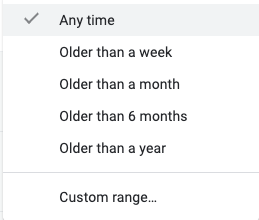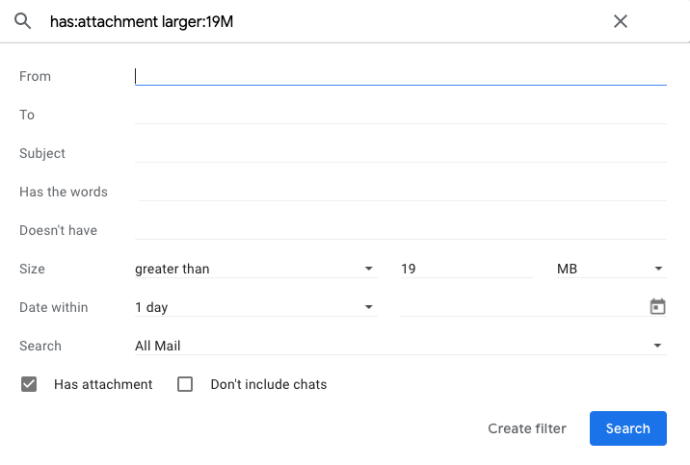Gmail biedt gebruikers de mogelijkheid om in specifieke mappen of in hun gehele inbox te zoeken naar e-mails of bijlagen. De basiszoekfunctie heeft echter zijn beperkingen, tenzij u een lange lijst met operators leert.

Als u, zoals veel mensen, duizenden of zelfs miljoenen e-mails heeft, kan het relatief moeilijk zijn om er een te vinden die u nodig hebt. Zeker als het om bijlagen gaat. In dit artikel laten we u zien hoe u snel en eenvoudig grotere bijlagen in Gmail kunt vinden.
Gmail Geavanceerd zoeken
Niet veel mensen gebruiken de geavanceerde zoekfunctie van de Gmail-interface. Natuurlijk gebruiken maar heel weinig mensen de geavanceerde zoekfunctie van Google, dus zo verrassend is het eigenlijk niet. Waar de zoekmachine van Google echter wat eenvoudiger is in termen van wat u kunt doen, komt Gmail niet met een eersteklas tutorial en heeft het ook geen bijzonder gebruiksvriendelijke interface.
Om toegang te krijgen tot de geavanceerde zoekfunctie, moet je op de kleine pijl in de standaardzoekbalk van Gmail klikken.

Van daaruit krijgt u acht verschillende elementen of zoekparameters die u kunt gebruiken. Dit zou u in staat moeten stellen om de resultaten een stuk beter te filteren dan het gebruik van trefwoorden in de zoekbalk.
U kunt deze functie gebruiken om te zoeken naar specifieke afzenders, ontvangers, onderwerpen, woorden, enz. Het meest interessante is echter de optie waarmee u kunt zoeken naar e-mails die geen specifieke woorden bevatten. Dit betekent dat u bepaalde gevoelige e-mails onmiddellijk kunt filteren als u deze geavanceerde zoekopdracht uitvoert terwijl iemand over u waakt.
U kunt chats ook opnemen in of uitsluiten van de lijst. Dit is echt interessant en nuttig. Als u alleen vertrouwt op de basiszoekfunctie en uw inbox doorzoekt op afzender, zullen de resultaten zowel uw e-mails als uw chatgeschiedenis met de afzender tonen.
Filteren op bijlagen
Om te beginnen met zoeken naar e-mails met bijlagen, moet u eerst het vakje Heeft bijlage aanvinken in de geavanceerde zoekinterface.
Misschien wilt u ook de belangrijkste zoekparameter voor Alle e-mail selecteren, voor het geval u geen fan bent van het organiseren van uw e-mails in speciale mappen. Niet veel mensen doen dit, dus het is oké.

Vervolgens moet u een nummer toewijzen in het vak Grootte. U kunt dan zoeken naar een e-mail met een bijlage die groter of lager is dan de opgegeven waarde. De waarde kan worden uitgedrukt in kilobytes, bytes en megabytes. Je kunt tussen de drie schakelen, afhankelijk van welke logischer is.

U kunt ook een tijdsbestek als een andere parameter toevoegen als u denkt dat dit zal helpen. Nadat al uw voorkeuren zijn ingesteld, kunt u op de link in de rechterbenedenhoek van de zoekinterface klikken om het filter op te slaan voor toekomstig gebruik. Als u denkt dat u dit niet nodig heeft, klikt u op het vergrootglas aan de linkerkant om een zoekopdracht met uw nieuwe filter te starten.
De resultaten zouden vrijwel onmiddellijk terug moeten komen, afhankelijk van uw computer en uw ISP natuurlijk.
Als alternatief kunt u ook de operators in de basiszoekbalk gebruiken.
- Grootte: [bestandsgrootte] – dit wordt gebruikt om te zoeken naar berichten of e-mails die groter zijn dan de aangegeven grootte in B, KB of MB. (d.w.z. Grootte: 4 MB geeft e-mails weer die groter zijn dan 4 MB, inclusief bijlagen.)
- Kleiner: [bestandsgrootte] – met deze operator kunt u zoeken naar berichten die kleiner zijn dan de aangegeven waarde. (d.w.z. Kleiner: 19KB geeft e-mails weer die kleiner zijn dan 19 KB.)
Andere manieren om e-mails te filteren
Als u nog steeds problemen ondervindt bij het vinden van de e-mailbijlage die u zoekt, zijn er nog een paar opties om de resultaten te verfijnen. Bovenaan uw zoekresultaten vindt u verschillende opties waarmee u de selectie kunt filteren.
Gebruik deze sleutel om beter te begrijpen wat u kunt doen:

- Alleen op afbeeldingen filteren – Als de bijlage die u zoekt een afbeelding is, selecteert u de eerste optie in uw zoekresultaten. Het filtert automatisch alle niet-afbeeldingsbijlagen.
- Filter alleen op video's: hiermee worden alle resultaten verwijderd die geen videobijlage bevatten.
- Zoeken op tijdsbestek - Kies een van de selecties in de vervolgkeuzelijst of kies de aangepaste optie waarmee u bepaalde datums en tijden kunt selecteren.
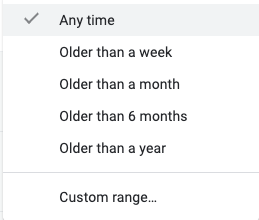
- Zoeken op afzender of ontvanger - Met de vierde optie kunt u de andere partij verfijnen die die bijlage heeft verzonden of ontvangen.
- Geavanceerde opties - Als u terug wilt naar de oorspronkelijke opties die hierboven zijn vermeld, kunt u dit doen door op de vijfde optie te klikken.
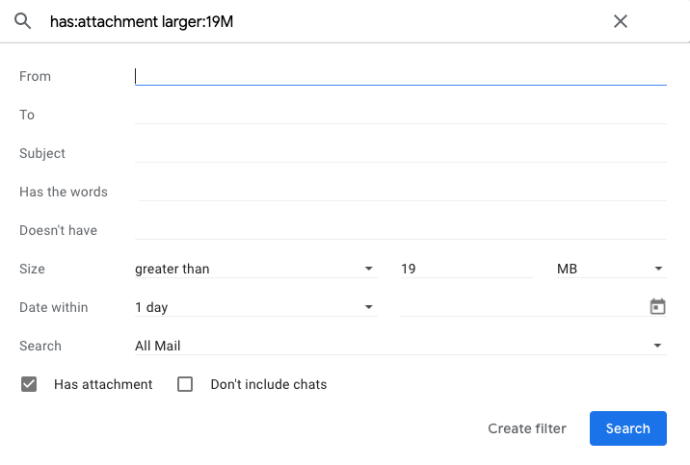
Als u de bijlage die u zoekt hebt gevonden, kunt u deze eenvoudig downloaden naar uw apparaat of de e-mail doorsturen naar iemand anders. Om de bijlage te downloaden, hoeft u alleen maar uw cursor erover te bewegen en op het downloadpictogram te klikken dat verschijnt.
U kunt ook met de rechtermuisknop op de bijlage klikken en de optie selecteren om deze door te sturen in een geheel nieuwe e-mail of deze te filteren naar een map in uw Gmail om ze veilig te bewaren.
Helpt dit echt?
Wat betreft het beter organiseren van uw inbox, kan het tot op zekere hoogte nuttig zijn. Zodra u de resultaten krijgt waarnaar u op zoek bent, moet u handmatig gaan controleren welke e-mail de grootste bijlage heeft. Als je twee of drie pagina's met resultaten hebt, betekent dit niet dat de grootste bijlage hoog op de lijst staat.
De weergegeven e-mails zijn nog steeds geordend op datum van meest recent naar oud. Om uw bijlagen gemakkelijker te beheren, moet u daarom prioriteit geven aan het maken van verschillende mappen voor verschillende soorten bestanden.
Op deze manier kunt u foto's scheiden van videobestanden, eBooks van audiobestanden, enzovoort. Als u dit doet, krijgt u een beter idee van waar u naar uw grootste bijlagen moet zoeken. U kunt ook mappen gebruiken om e-mails met bijlagen te ordenen op basis van bepaalde grootteparameters.
laatste gedachte
Net zoals Google gebruikers meerdere zoekparameters biedt voor online zoekopdrachten, doet Gmail dat ook. Hoewel het geavanceerde zoekvak in Gmail een aanzienlijk eenvoudigere interface heeft, kan het nog steeds goed e-mails sorteren op belangrijke parameters.
Het enige gebied waar Gmail nog steeds ontbreekt, zijn de daadwerkelijke sorteeropties. Als u uw e-mails wilt ordenen op grootte, type bijlage of andere functies, bent u nog steeds erg beperkt in wat u kunt bereiken.