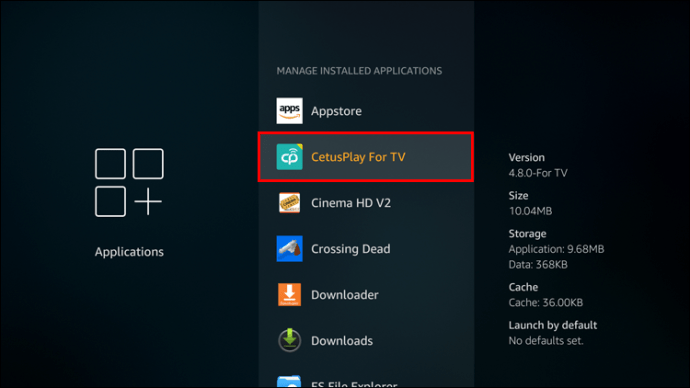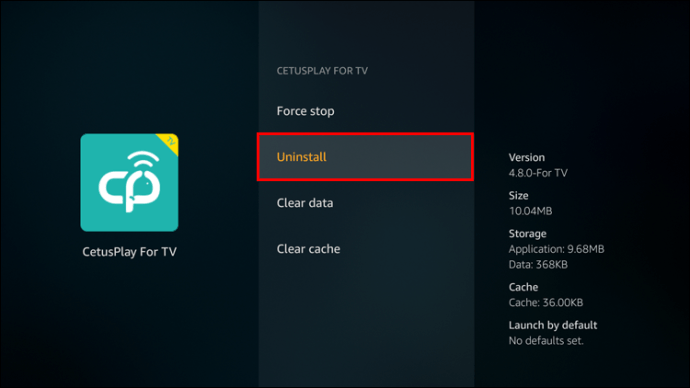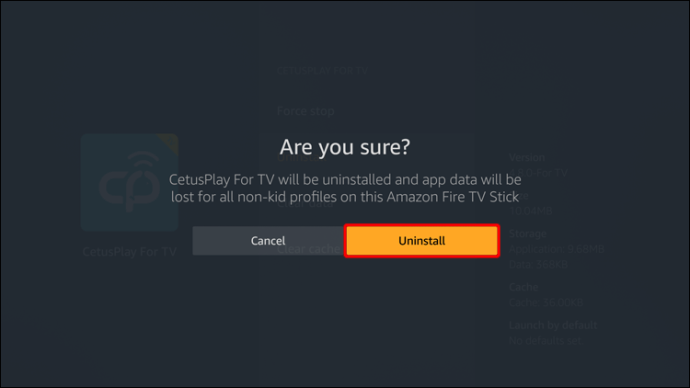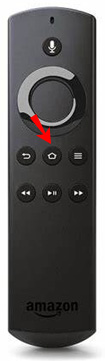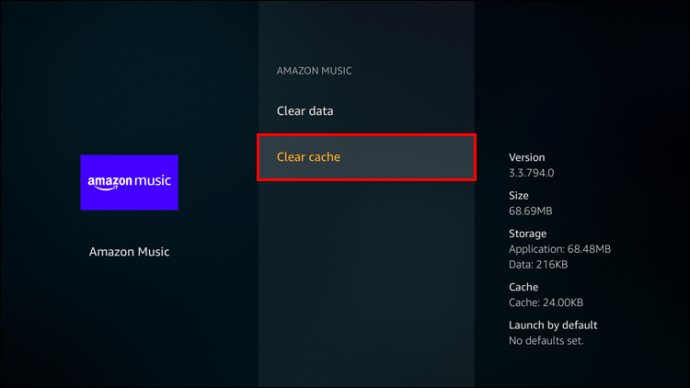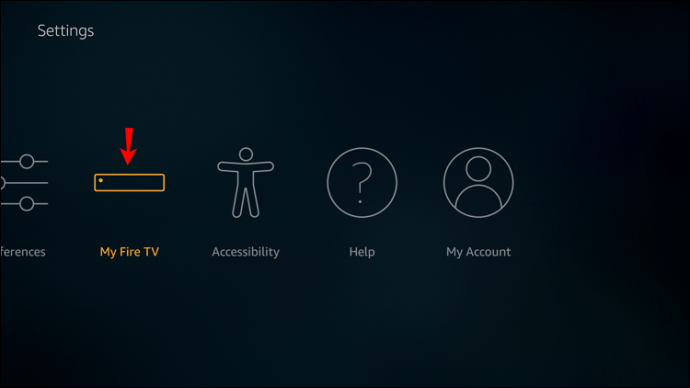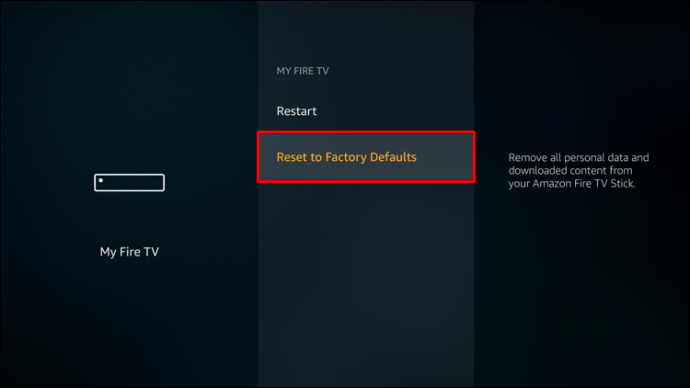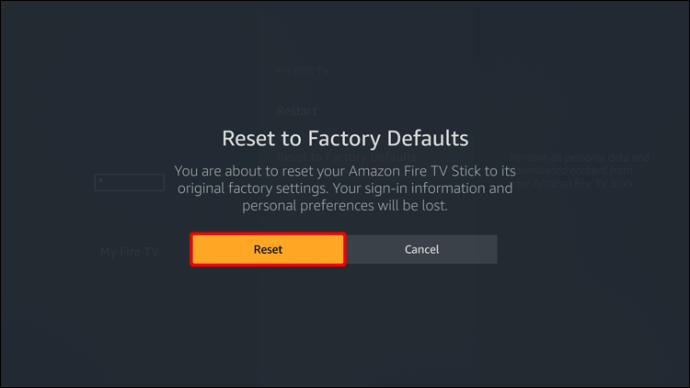Je Firestick-apparaat wordt geleverd met tal van vooraf geïnstalleerde apps die er volgens Amazon voor zijn om het soepel te laten werken. Maar je merkt misschien dat sommige van deze apps niet nodig zijn en opslagruimte in beslag nemen. Als dat het geval is, wilt u ze misschien verwijderen en ruimte vrijmaken voor de apps die u vaker gebruikt.
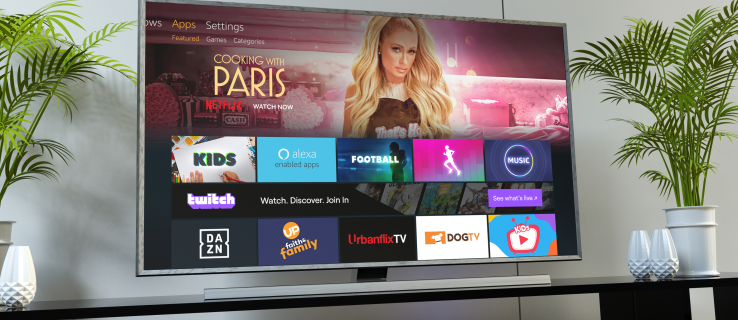
Als je je afvraagt hoe je Amazon-apps van Firestick kunt verwijderen, zijn we er om je te helpen. In dit artikel geven we een stapsgewijze handleiding over hoe u dit moet doen en bieden we meer informatie over het beheren van apps op Firestick.
Hoe de vooraf geïnstalleerde apps van uw Firestick te verwijderen
Of je nu ruimte wilt vrijmaken voor andere apps op je Firestick of gewoon apps wilt verwijderen die je gewoon nooit gebruikt, het kan een goed idee zijn om vooraf geïnstalleerde apps te verwijderen. Er zijn verschillende methoden die u kunt gebruiken, dus laten we beginnen met de eerste:
- Zorg ervoor dat uw Firestick is aangesloten op uw apparaat en is ingeschakeld.
- Open instellingen vanuit je startscherm door op het tandwielpictogram in de rechterbovenhoek te drukken.
- Druk op "Toepassingen" en selecteer vervolgens "Geïnstalleerde toepassingen beheren".

- Scroll naar beneden totdat je de applicatie vindt die je wilt verwijderen.
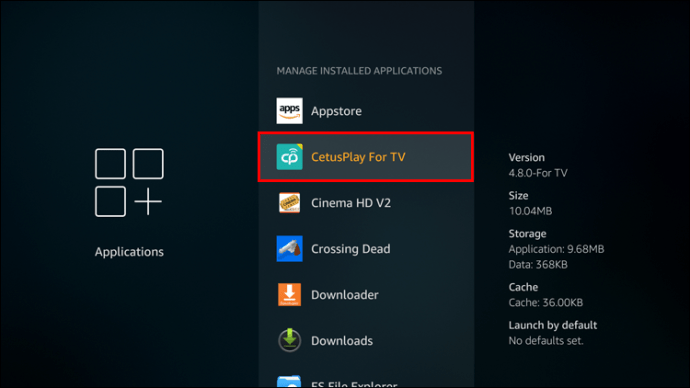
- Open de app en druk op "Verwijderen".
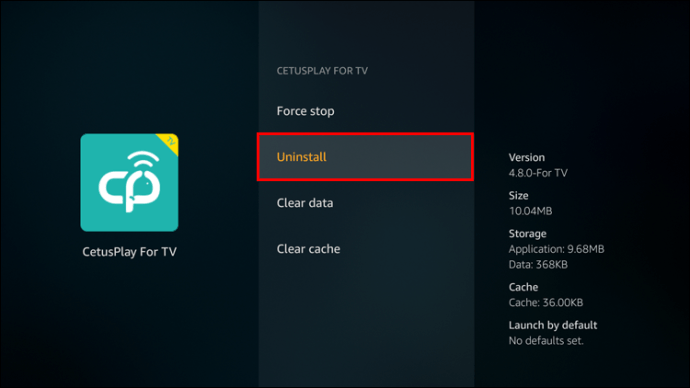
- U ziet een pop-upbericht waarin u wordt gevraagd of u zeker weet dat u de app wilt verwijderen. Druk nogmaals op "Verwijderen".
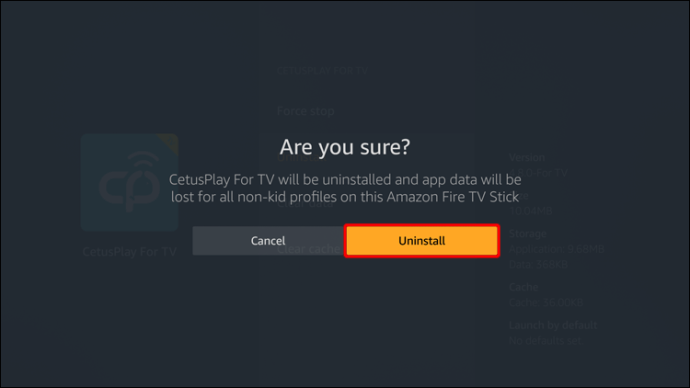
Na slechts enkele seconden wordt de app verwijderd. Als uw Firestick prestatieproblemen ondervond vanwege onvoldoende opslagruimte, zou het verwijderen van een of meer vooraf geïnstalleerde apps de zaken moeten verbeteren.
Een andere manier om vooraf geïnstalleerde apps van uw Firestick te verwijderen, is door uw afstandsbediening te gebruiken. Hier is hoe het te doen:
- Zorg ervoor dat uw Firestick-apparaat is aangesloten en ingeschakeld.
- Houd de "Home"-knop op uw afstandsbediening ingedrukt.
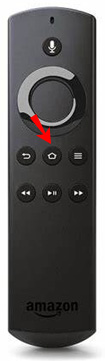
- Druk op 'Toepassingen'.
- Zoek de app die u van uw apparaat wilt verwijderen en selecteer de optieknop.
- Druk op "Verwijderen".
- Er verschijnt een pop-upbericht waarin u wordt gevraagd of u zeker weet dat u de app wilt verwijderen. Druk op "Verwijderen".
De derde manier om vooraf geïnstalleerde apps van uw Firestick-apparaat te verwijderen, is door een app van derden te gebruiken. Met verschillende bestandsbeheerders kunt u uw Firestick-apps installeren, verwijderen en aanpassen, inclusief de vooraf geïnstalleerde.
We raden aan om ES File Explorer te gebruiken, omdat dit een van de meest populaire bestandsbeheerders is. Hieronder vindt u de stappen voor het verwijderen van vooraf geïnstalleerde apps via de ES File Explorer:
- Als je het nog niet hebt, download en installeer dan de ES File Explorer. Je vindt het in de Amazon App Store.
- Nadat je het hebt geïnstalleerd, open je de app.
- Druk op 'Bibliotheek'.
- Druk op "App".
- Zoek en selecteer de app die u wilt verwijderen. Er verschijnt een groen vinkje in de rechterbenedenhoek van het app-pictogram.
- Druk op "Verwijderen" in het onderste menu.
- U wordt gevraagd of u de app wilt verwijderen. Druk op OK."
Bestandsbeheerders zoals de ES File Explorer zijn uitstekend geschikt als u meerdere apps tegelijk wilt verwijderen. Markeer eenvoudig degene die u wilt verwijderen en verwijder ze zonder het proces meerdere keren te herhalen.
Je kunt alle hierboven genoemde methoden gebruiken voor zowel de vooraf geïnstalleerde apps als degene die je zelf hebt geïnstalleerd.
Welke apps kan ik van Firestick verwijderen?
Het Amazon Firestick-apparaat wordt geleverd met tal van vooraf geïnstalleerde apps. U merkt misschien dat niet alle apps de optie "Verwijderen" hebben. Sommige apps zijn essentieel voor uw apparaat. Ze zorgen ervoor dat de Firestick soepel werkt zonder enige interferentie en houden alle functies correct ingesteld.
Aan de andere kant heeft Firestick verschillende vooraf geïnstalleerde bloatware-apps. Bloatware is een term die wordt gebruikt voor apps die niet belangrijk zijn voor de goede werking en soepele prestaties van uw apparaat. Deze apps nemen ruimte in beslag op uw Firestick, zelfs als u ze niet gebruikt. Enkele voorbeelden zijn weer-apps, verschillende games, sport-apps, enz. Omdat ze niet nodig zijn voor je apparaat, kun je ze met Amazon Firestick verwijderen, waardoor er ruimte vrijkomt voor andere apps die je handiger vindt.
Hoe de cache op een Firestick te wissen
Naast het verwijderen van apps van uw Firestick-apparaat, kunt u ook de cache wissen om opslagruimte vrij te maken en soepele prestaties te garanderen. Volg de onderstaande stappen om het te doen:
- Controleer of uw Firestick correct is aangesloten op uw apparaat en is ingeschakeld.
- Open de instellingen door op het tandwielpictogram in de rechterbovenhoek te drukken.
- Selecteer "Toepassingen" en druk vervolgens op "Geïnstalleerde toepassingen beheren".

- Scroll naar beneden en selecteer de app waarvan je de cache wilt wissen.
- Druk op "Cache wissen".
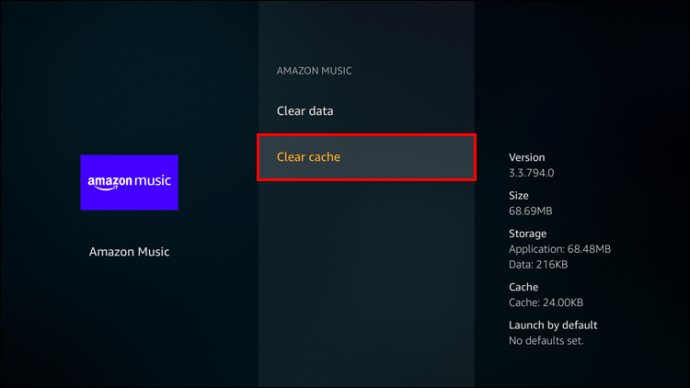
Hoe alle apps van een Firestick te verwijderen
Als je veel onnodige apps hebt, kun je ervoor kiezen ze allemaal tegelijk te verwijderen in plaats van ze één voor één te verwijderen. Dit is een uitstekende optie als je hebt gemerkt dat de apps je apparaat vertragen. In dat geval kunt u een fabrieksreset uitvoeren en opnieuw beginnen.
Volg de onderstaande stappen om een fabrieksreset uit te voeren op uw Firestick:
- Zorg ervoor dat uw Firestick is aangesloten en ingeschakeld.
- Druk op het tandwielpictogram in de rechterbovenhoek om de instellingen te openen.
- Druk op "Mijn Fire TV".
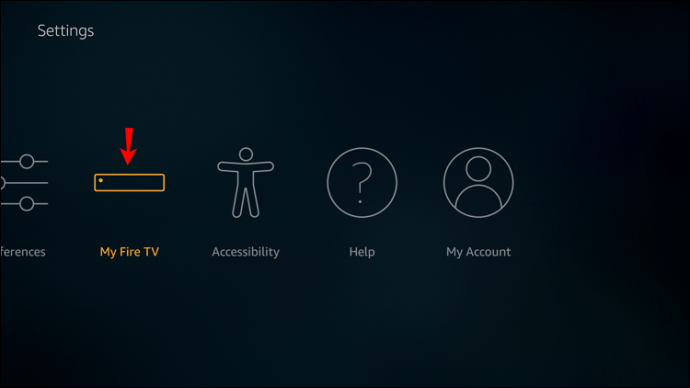
- Druk op "Terugzetten naar fabrieksinstellingen".
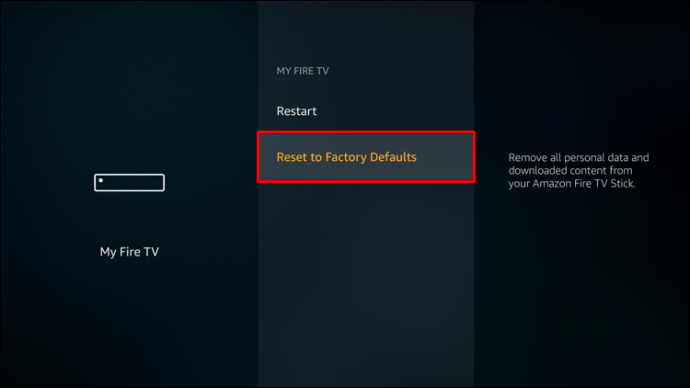
- Er verschijnt een pop-upscherm waarin u wordt gevraagd te bevestigen dat u wilt resetten. Druk op "Opnieuw instellen".
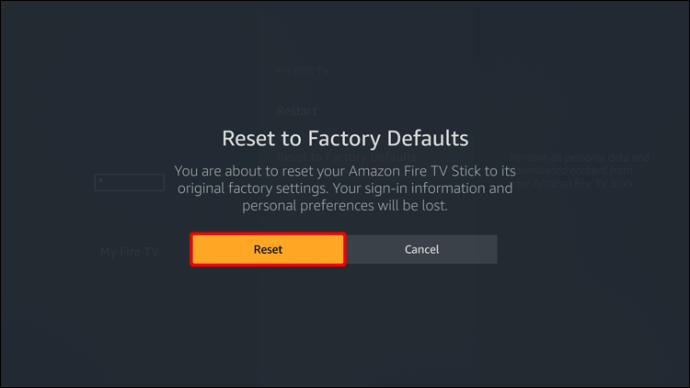
Firestick verwijdert nu alle gegevens en het duurt tussen de vijf en vijftien minuten voordat het proces is voltooid. Zorg ervoor dat u het proces niet onderbreekt door uw apparaat los te koppelen of uit te schakelen.
Houd er rekening mee dat al uw accountaanmeldingen, wachtwoorden en aanpassingen worden verwijderd. Zodra het proces is voltooid, moet je inloggen op je Amazon-account en alles instellen, net zoals je deed toen je je apparaat kocht.
Naast het uitvoeren van een fabrieksreset, raden we aan om uw apparaat daarna bij te werken om de beste gebruikerservaring te garanderen. Hier zijn de stappen voor het bijwerken van uw software op Firestick:
- Schakel uw apparaat in en zorg ervoor dat het correct is aangesloten.
- Open instellingen door op het tandwielpictogram in de rechterbovenhoek te drukken.
- Druk op "Mijn Fire TV".
- Druk op "Ontwikkelaarsoptie".
- Als u de optie "Controleren op updates" ziet, betekent dit dat u de nieuwste versie hebt geïnstalleerd. Als u de optie "Updates installeren" ziet, betekent dit dat u niet de nieuwste versie gebruikt. Druk op "Installeren" om het te krijgen.
- Druk op 'Bijwerken'.
Het proces duurt meestal ongeveer 5-15 minuten, afhankelijk van uw internetverbinding. Eenmaal voltooid, wordt het apparaat opnieuw opgestart en wordt u doorgestuurd naar het startscherm.
Apps verwijderen van Firestick is eenvoudig en snel
Hoewel Amazon Firestick een van de meest populaire streamingdiensten is, heeft het zijn nadelen, zoals onvoldoende opslagruimte. Daarom is het essentieel om te leren hoe u Amazon-apps kunt verwijderen om uw apparaat soepel te laten werken. Als je merkt dat je veel onnodige apps hebt die je Firestick vertragen, kun je ervoor kiezen om een app van derden te gebruiken om meerdere apps tegelijk te verwijderen of om de fabrieksinstellingen te herstellen.
Verwijder je vaak apps van je Firestick? Gebruik je een van de methoden die we hebben besproken? Vertel het ons in de comments hieronder.