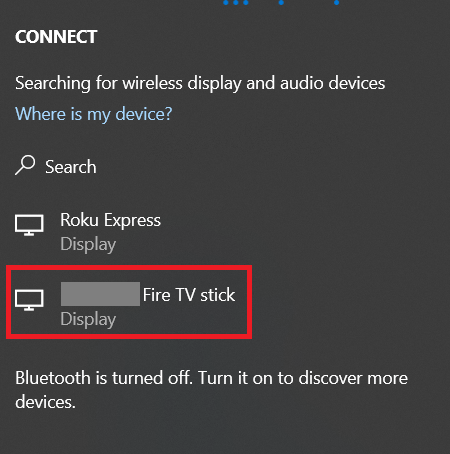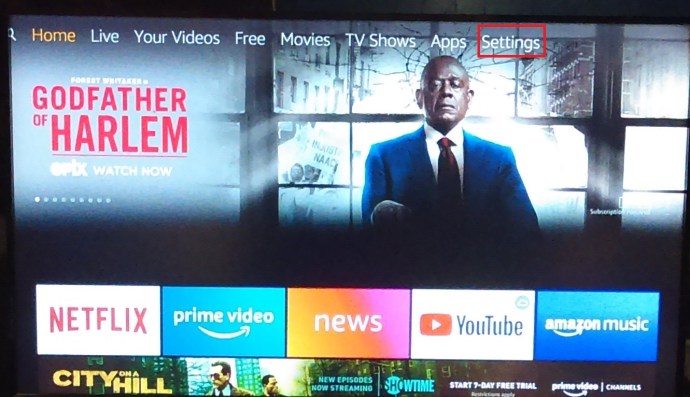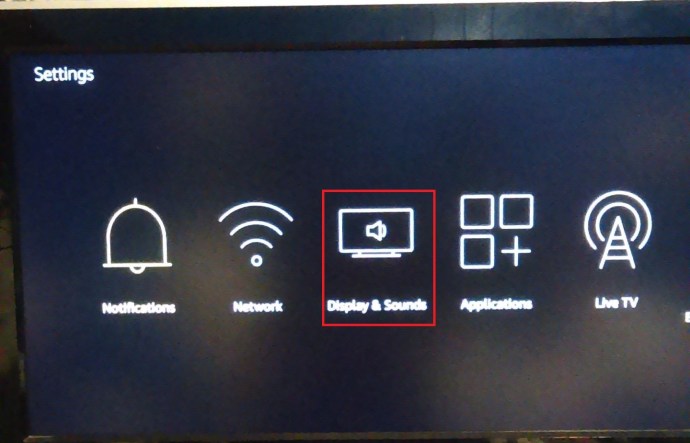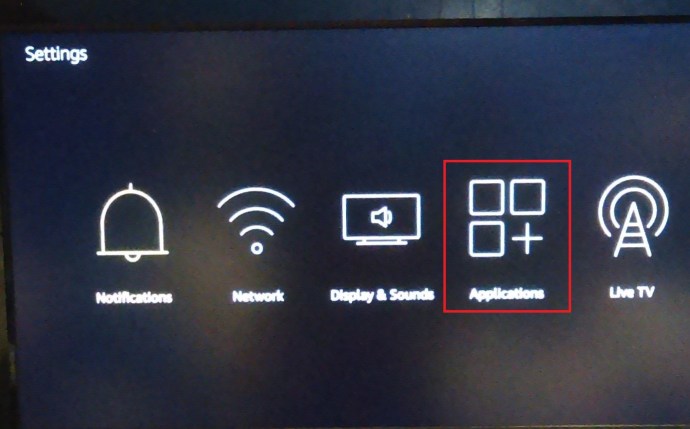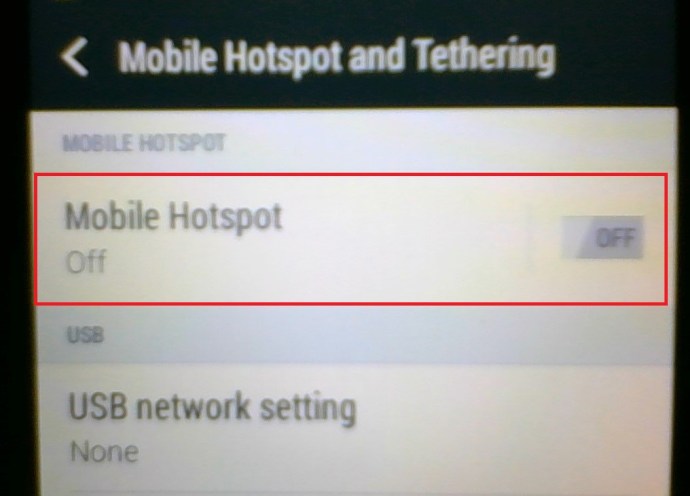De Amazon Fire TV Stick is een van de meest populaire apparaten voor het streamen van exclusieve films en tv-programma's. Het verandert ook elke standaard-tv in een slim apparaat, waardoor u moderne functies kunt gebruiken, zoals scherm delen, muziek afspelen, videogames spelen, enzovoort.
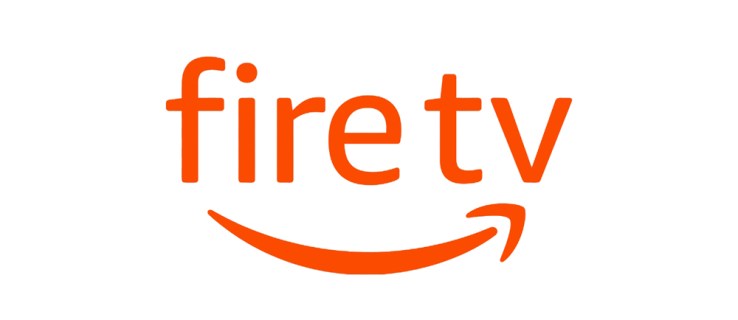
De meeste van deze functies zijn echter niet beschikbaar zonder een stabiele internetverbinding. Er zijn een paar dingen die je kunt doen met de Fire TV Stick zonder internetverbinding, maar je opties zijn minimaal. Blijf lezen, dan leggen we uit hoe het werkt.
Hoe het werkt
Zoals we eerder zeiden, heeft Amazon Fire TV Stick een stabiele internetverbinding nodig om correct te werken. Alle Amazon Prime-films, tv-programma's en muziek worden rechtstreeks vanaf internet gestreamd. Zonder verbinding kunt u alleen geïnstalleerde apps gebruiken waarvoor geen internettoegang nodig is. Maar zelfs dat zal beperkt zijn omdat er geen bedieningselementen of andere opties zijn.

De Fire TV-stick gebruiken met Kodi
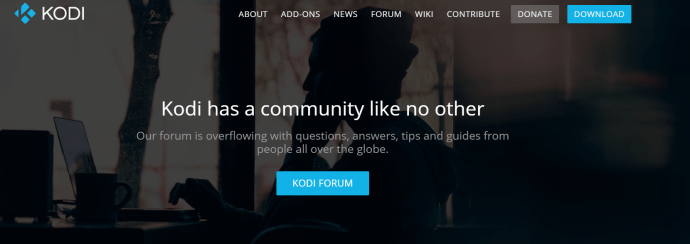
Kodi is een van de meest populaire platforms voor het streamen van films en tv-programma's. Je kunt het downloaden en installeren op je Fire TV Stick. Met Kodi kun je op zijn beurt je favoriete video's rechtstreeks naar de Fire TV Stick downloaden, zodat je ze offline kunt bekijken.
Je kunt de app op dezelfde manier gebruiken als met een verbinding, maar je hebt geen toegang tot de online bibliotheek, alleen de opgeslagen video's. Download vooraf wat je nodig hebt en je hebt helemaal geen verbinding nodig. Zo kun je altijd en overal genieten van je favoriete films en tv-programma's.
Android-spellen spelen
Met de Fire Stick kun je ook Android-games installeren die je vervolgens op je tv-scherm kunt spelen. Als een game geen internetverbinding vereist, kun je deze normaal spelen.
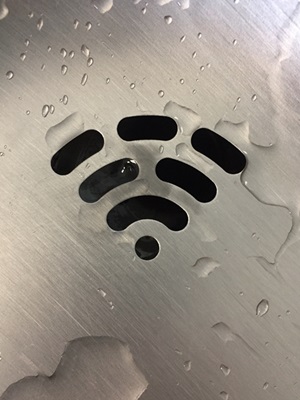
Apparaten projecteren of spiegelen naar uw Fire TV-stick
Als je een LAN in gebruik hebt, kun je je scherm van het ene apparaat naar je Fire TV Stick projecteren.
Projecteren naar een Fire TV-stick met Windows 10
- Open eerst het actiecentrum in de rechterbenedenhoek van het scherm.

- Klik vervolgens op Uitbreiden.
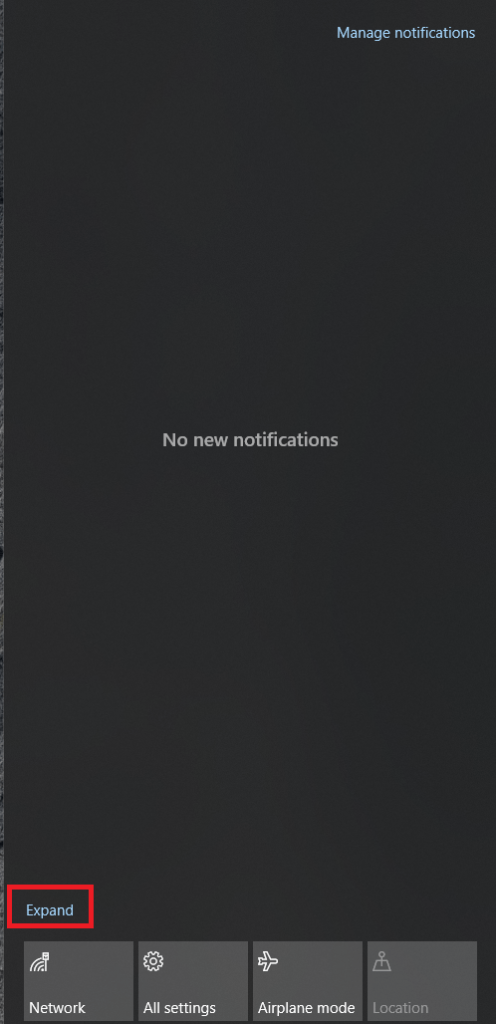
- Klik nu op Projectie.
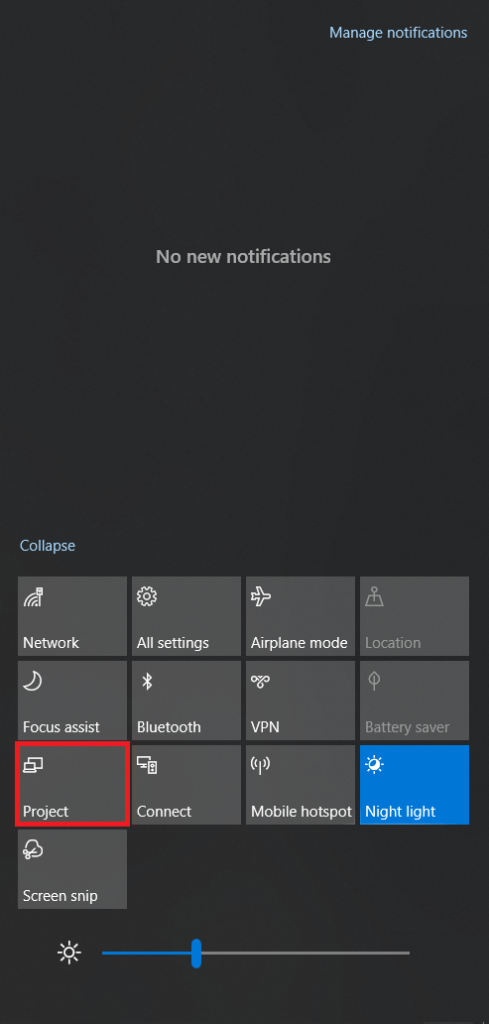
- Klik vervolgens op Verbinding maken met een draadloos beeldscherm
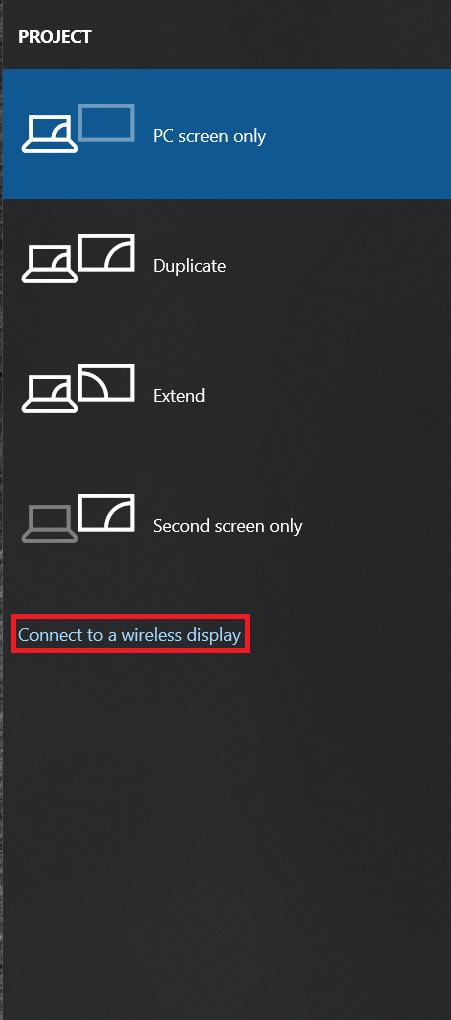 .
. - Klik nu op de Fire TV Stick waarop u wilt projecteren.
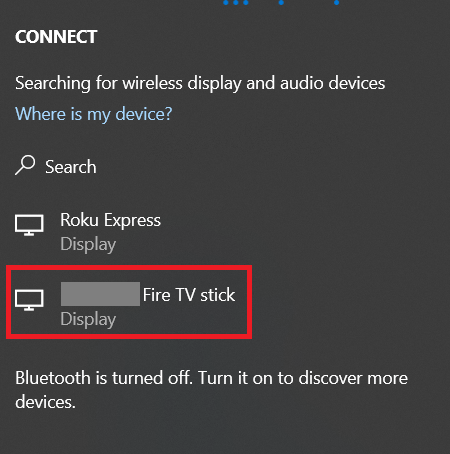
Er zou een scherm op uw Fire TV Stick moeten verschijnen dat er ongeveer zo uitziet. 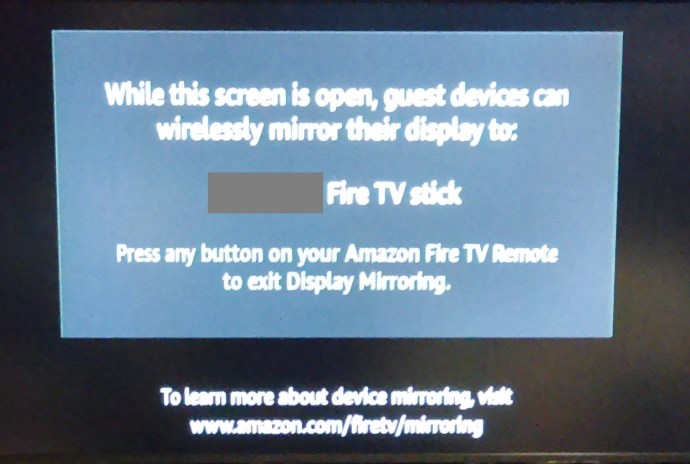
Als dit scherm of een scherm dat aangeeft dat er een verbinding tot stand wordt gebracht niet verschijnt, volg dan de onderstaande stappen om naar uw apparaat te spiegelen.
- Navigeren naar Instellingen.
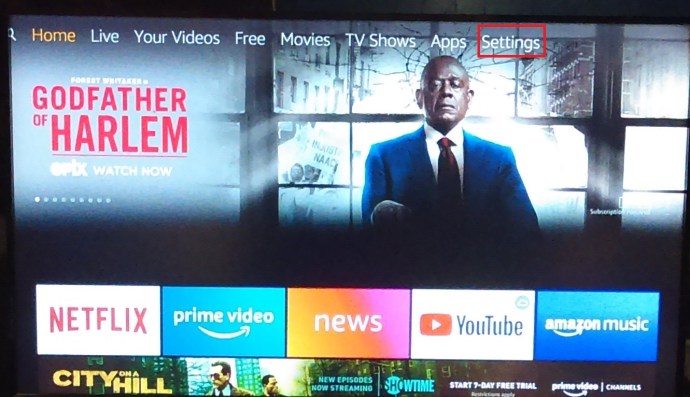
- Blader nu naar Weergave en geluiden en klik erop.
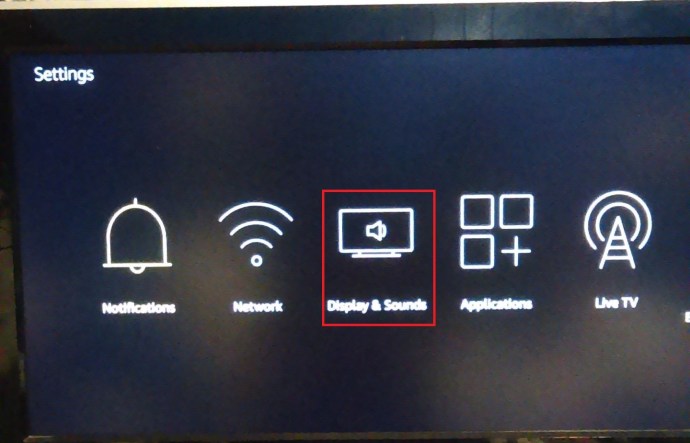
- Klik vervolgens op Weergave spiegelen inschakelen om het onderstaande scherm te krijgen.
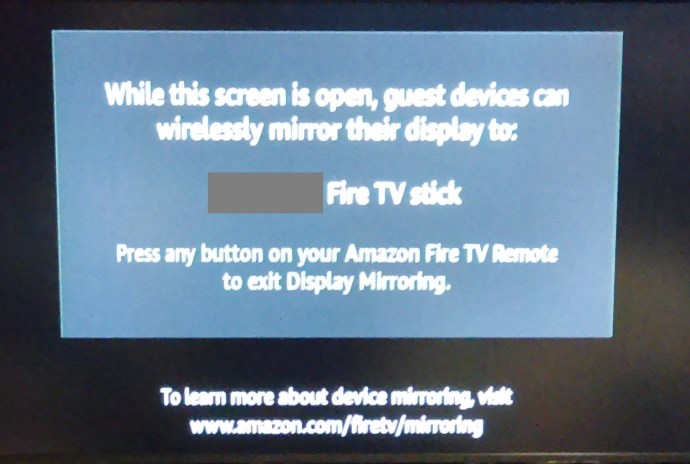
Volg de bovenstaande stappen om het scherm van uw Windows 10 of een ander apparaat te spiegelen naar uw Fire TV Stick of omgekeerd.
Toegang tot andere apps via de instellingen van de Fire TV Stick
Uw Fire TV Stick kan het startscherm niet weergeven wanneer de verbinding met internet is verbroken. Als uw geïnstalleerde applicaties echter geen verbinding nodig hebben, kunt u ze openen via de instellingen van het apparaat. Hier is wat u moet doen.
- Draai je tv en open de instellingen van Fire TV Stick.
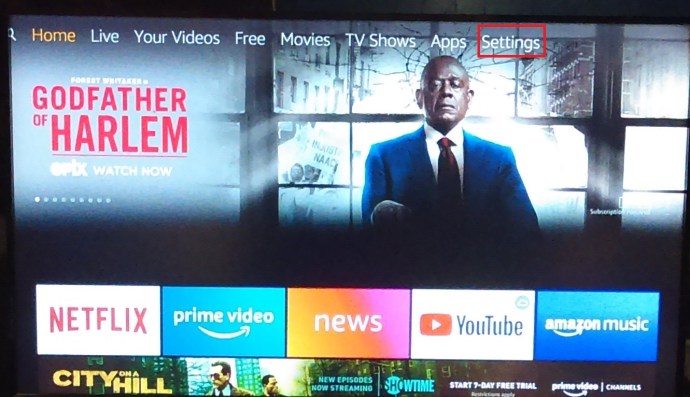
- Selecteer vervolgens Toepassingen.
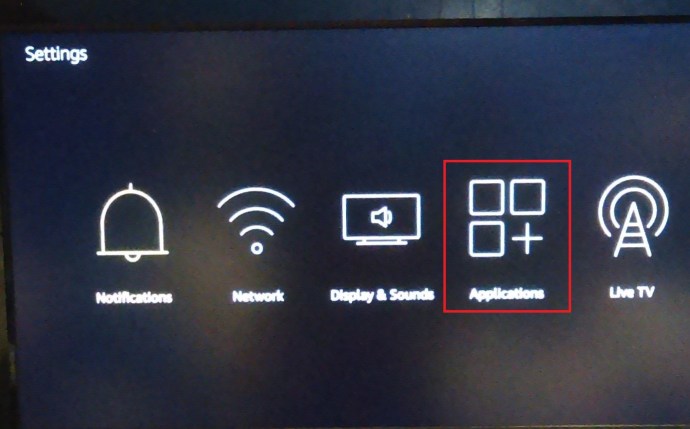
- Kies dan Geïnstalleerde applicaties beheren.
- Zoek de gewenste toepassing en selecteer Applicatie opstarten.
Er is nog maar één ding dat u kunt proberen zonder een Wi-Fi-verbinding, en dat is een hotspot delen vanaf uw smartphone.
Een hotspot instellen
Als je mobiel internet hebt, kun je je smartphone gebruiken om een hotspot te maken en de Fire Stick met internet te verbinden. Dit is wat je moet doen om het te laten werken:
- Open de app "Instellingen" op uw smartphone en schakel de Hotspot-functie in.
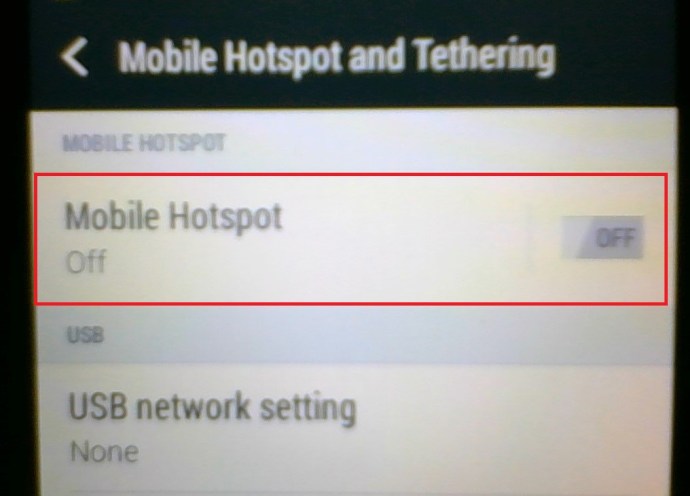
- Open de Alexa-app op je Fire TV Stick en selecteer Apparaten.
- Selecteer Amazon Tap en kies dan Wijziging.
- Zoek de hotspot in de beschikbare opties. Selecteer Gebruik dit apparaat als wifi-hotspot.
- Raken Begin.
- Voer de naam en het wachtwoord van uw hotspot in en druk op Aansluiten.
Alexa zal bevestigen wanneer de verbinding tot stand is gebracht en je kunt je Fire TV Stick zoals gewoonlijk gebruiken. U moet weten dat Amazon Tap de gegevens van uw telefoon gebruikt, wat aan het einde van de maand tot een hogere rekening kan leiden. Wees voorzichtig met uw gegevensgebruik en het komt goed. Als u niet zeker weet hoeveel GB uw mobiele data-abonnement omvat, belt u uw provider of gaat u naar de ondersteuningssite.
Een stabiele verbinding instellen
De Fire TV Stick is ontworpen om te werken met een internetverbinding. Zonder een zijn uw opties zeer beperkt en kunt u niet echt genieten van de meeste functies die dit kleine apparaat te bieden heeft. Als u zich echter ooit in een dergelijke situatie bevindt, kunt u films bekijken die u met Kodi hebt gedownload of een hotspot instellen met uw telefoon. Waar een wil is is een weg.
Hoe gebruik je je Fire TV Stick zonder wifi-verbinding? Wat is je favoriete ding over dit apparaat? Vertel ons meer in de reacties hieronder.

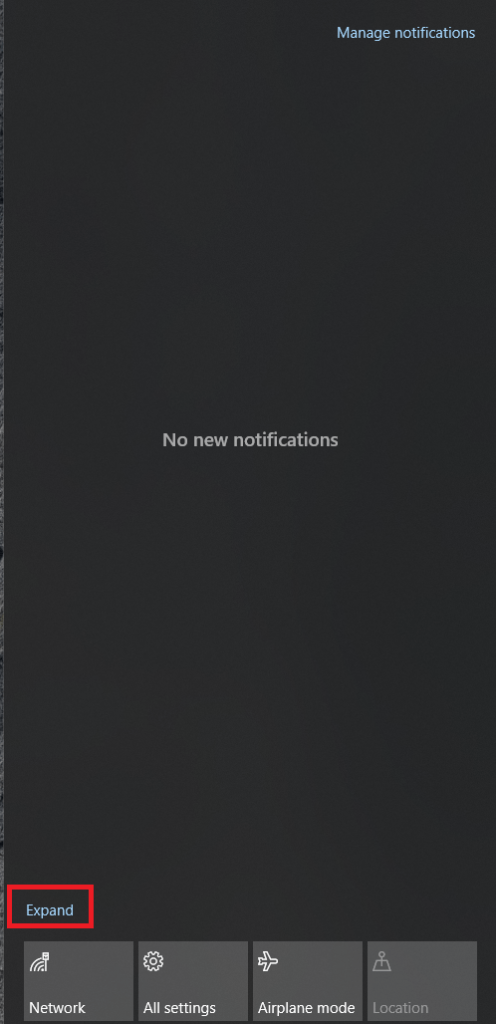
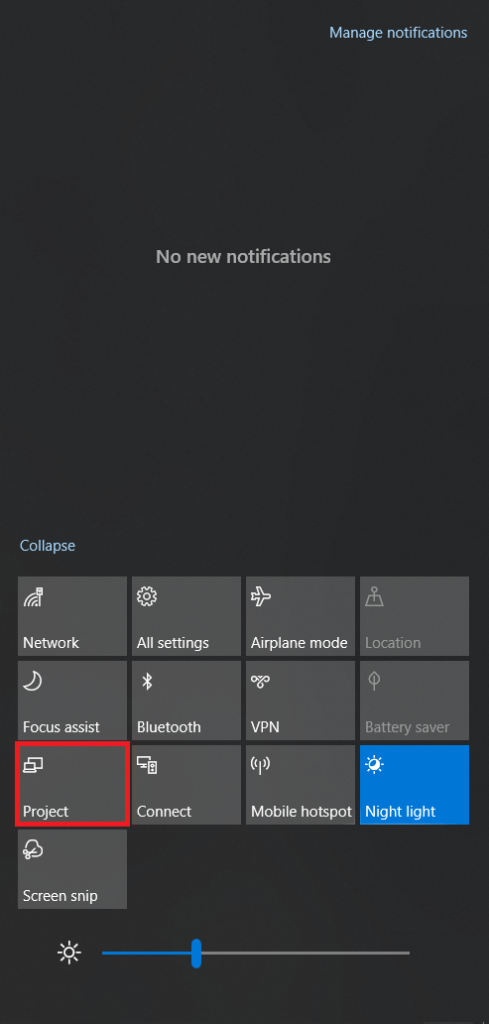
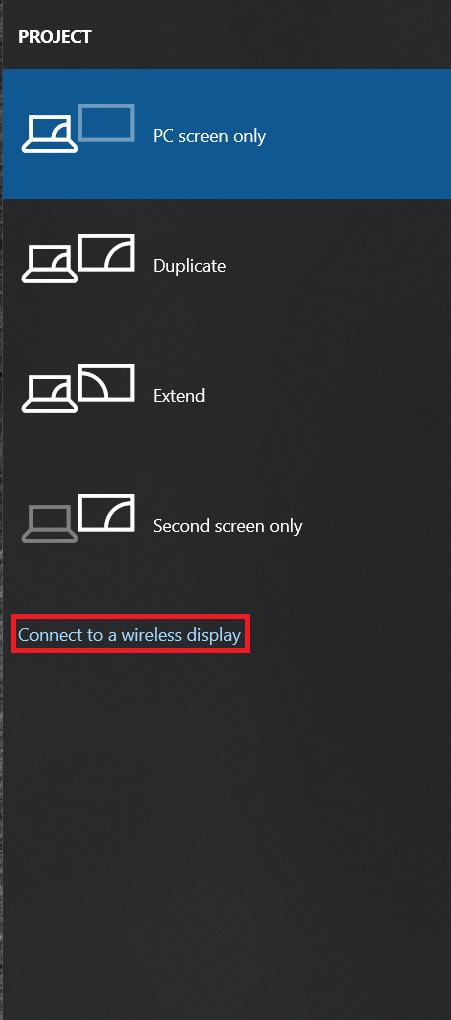 .
.