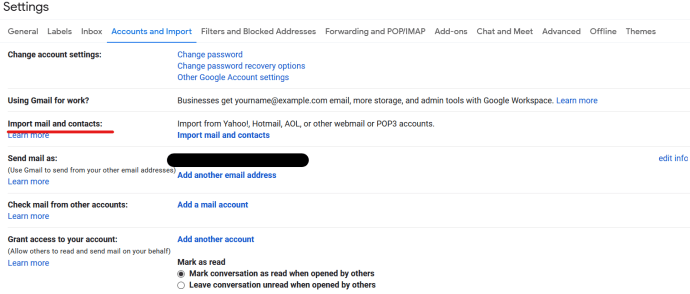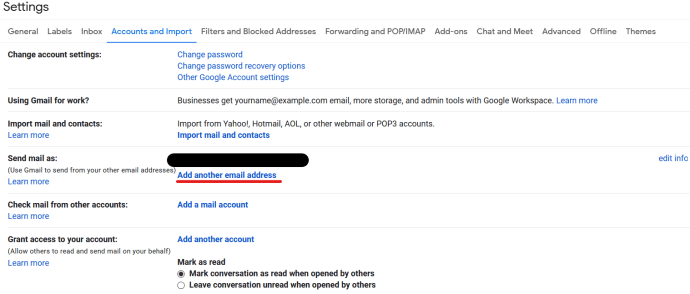Het kan lastig zijn om meerdere e-mailadressen te hebben, maar het betekent niet dat u elke dag meerdere accounts moet controleren om uw e-mail bij te houden. U kunt automatisch kopieën van e-mails van het ene adres naar het andere doorsturen en antwoorden met een ander account, zodat het lijkt alsof het vanuit het oorspronkelijke account is verzonden. Deze tutorial laat je zien hoe je e-mail doorstuurt van AOL naar Gmail, je AOL-contacten importeert en meer.
AOL bestaat al tientallen jaren en biedt nog steeds e-maildiensten aan, zo niet veel anders. Als je geleidelijk de overstap maakt naar Gmail van AOL, is het de beste manier om dingen langzaam te doen, zodat je iedereen vastlegt die je gewoonlijk e-mailt bij AOL. Een deel van die migratie is het doorsturen van e-mail.
Bij het doorsturen van e-mail configureert u een e-mailaccount om een digitale kopie van een e-mail te maken en die kopie automatisch door te sturen naar een ander e-mailaccount. De originele e-mail blijft in uw inbox en de kopie wordt verzonden waar u maar wilt. Het is een snelle, gratis en eenvoudige manier om e-mailaccounts te migreren of meerdere e-mails vanaf één plek te controleren.

AOL-mail doorsturen naar Gmail
Deze tutorial beschrijft het doorsturen van AOL-mail naar Gmail, maar je kunt hetzelfde doen met de meeste andere e-mailaccounts. Voor het doorsturen van e-mail naar Gmail worden dezelfde stappen gebruikt, u hoeft alleen verschillende bron-e-mailaccountgegevens in te voeren. De rest zou precies hetzelfde moeten zijn.
- Log in op Gmail.
- Selecteer het tandwielpictogram aan de rechterkant en vervolgens Accounts en Importeren.
- Selecteer E-mail van andere accounts controleren en Een e-mailaccount toevoegen.
- Voer uw AOL-e-mailadres in het pop-upvenster in en klik op Volgende.
- Controleer de gegevens van de e-mailserver en voer uw AOL-wachtwoord in wanneer daarom wordt gevraagd.
- Selecteer 'Een kopie van opgehaalde berichten op de server achterlaten' om kopieën bij AOL te bewaren.
- Selecteer Account toevoegen.

Dit is voldoende om alle e-mails van AOL naar Gmail door te sturen. Je zou e-mails onmiddellijk moeten zien verschijnen zolang Gmail toegang heeft tot de AOL-mailservers.
Optioneel kunt u bij stap 6 de optie 'Label inkomende berichten' gebruiken. Onder 'Een kopie van opgehaalde berichten op de server achterlaten' zou u de optie 'Label inkomende berichten' moeten zien. Als je een drukke inbox hebt, kun je doorgestuurde e-mails gemakkelijker zien in Gmail door een label toe te voegen. Het is puur optioneel, maar handig als u veel e-mail ontvangt.
Contacten en berichten importeren van AOL naar Gmail
Nu doorsturen is ingesteld en werkt, kunt u ook uw contacten en bestaande inbox-berichten van AOL in Gmail importeren.
- Log in op Gmail.
- Selecteer het tandwielpictogram aan de rechterkant en vervolgens Accounts en Importeren.
- Selecteer E-mail en contacten importeren vanuit het centrum.
- Voeg uw AOL-e-mailadres toe aan het pop-upvenster en klik op Volgende.
- Voer uw AOL-wachtwoord in het vak in om Gmail toegang te geven tot uw contacten.
- Selecteer Doorgaan.
- Vink een of beide aan, Contactpersonen importeren en E-mail importeren.
- Selecteer Importeren starten en vervolgens OK.
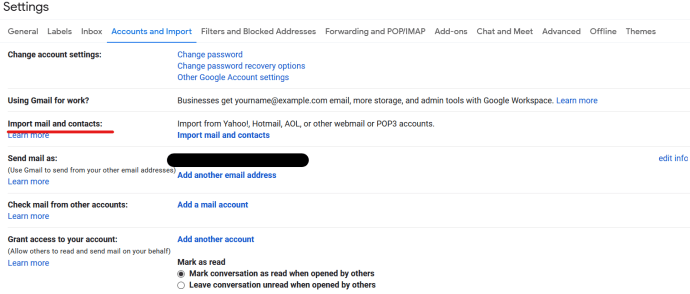
Het importproces kan even duren, afhankelijk van hoe druk de e-mailservers zijn en hoeveel contacten en e-mails u heeft. Als je klaar bent, zou je nu een exacte kopie van je AOL-contacten en inbox in Gmail moeten hebben.

E-mails verzenden vanuit Gmail met uw AOL-adres
Tijdens uw migratie vindt u het wellicht gemakkelijker om e-mails te verzenden vanaf uw AOL-adres vanuit Gmail. Dit is een handige functie die betekent dat u zich maar op één e-mailaccount hoeft aan te melden om e-mails van meerdere accounts te verzenden.
Stel het als volgt in:
- Log in op Gmail.
- Selecteer het tandwielpictogram aan de rechterkant en vervolgens Accounts en Importeren.
- Selecteer Nog een e-mailadres toevoegen in de rij E-mail verzenden als.
- Voer uw AOL-e-mailadres in het pop-upvenster in.
- Selecteer Volgende stap en verificatie verzenden.
- Log in op uw AOL-adres en verifieer de e-mail van Gmail.
- Open in Gmail een nieuwe e-mail en selecteer uw AOL-adres in het gedeelte Van.
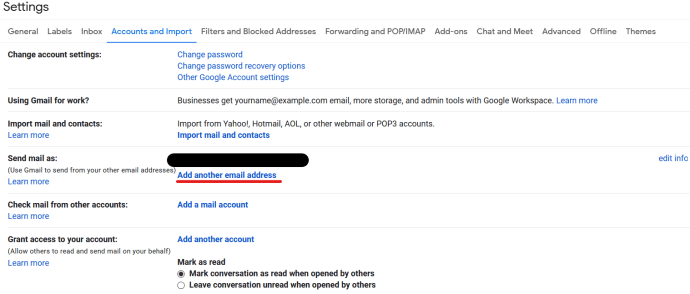
Wanneer u een e-mail verzendt, kunt u nu selecteren of uw Gmail- of AOL-adres in het gedeelte Van moet verschijnen. Ontvangers kunnen dan reageren op wat er in zit. Reageren op AOL betekent dat het antwoord automatisch wordt doorgestuurd naar Gmail zoals hierboven.
U kunt dit permanent instellen als u wilt door terug te gaan naar Accounts en Importeren en E-mail verzenden als te selecteren en AOL als standaard te selecteren. Dat zou echter iedereen in verwarring brengen, dus ik raad het niet aan om het te doen!