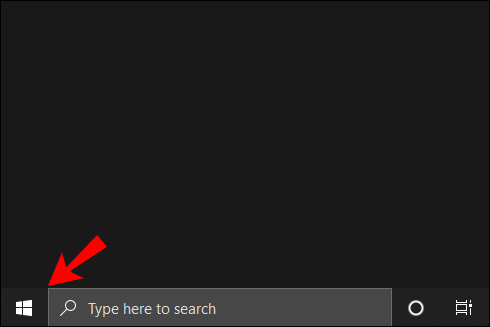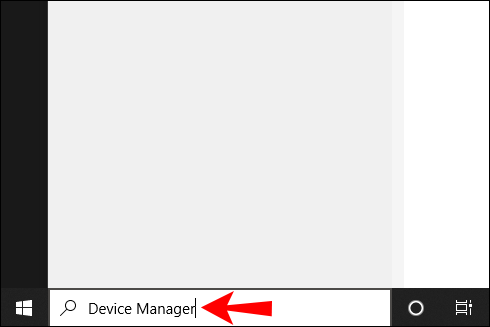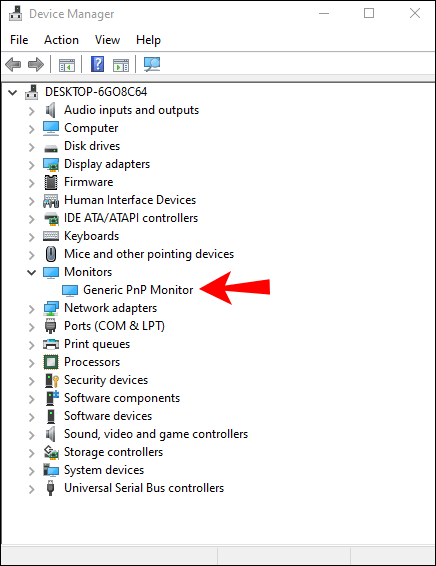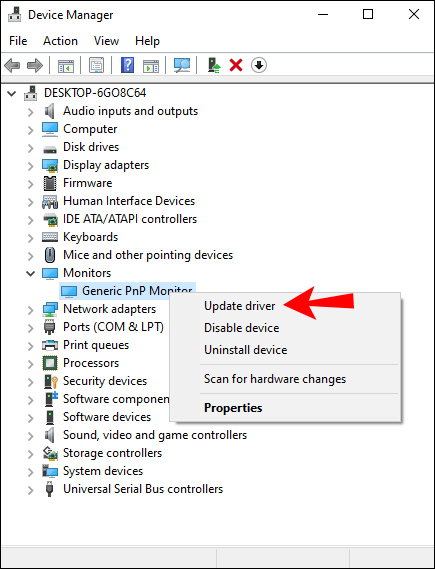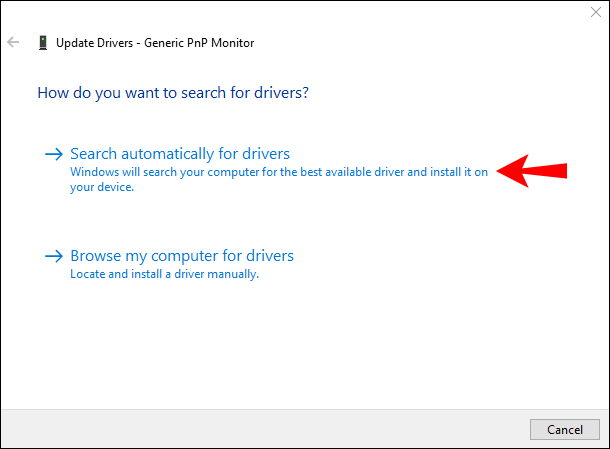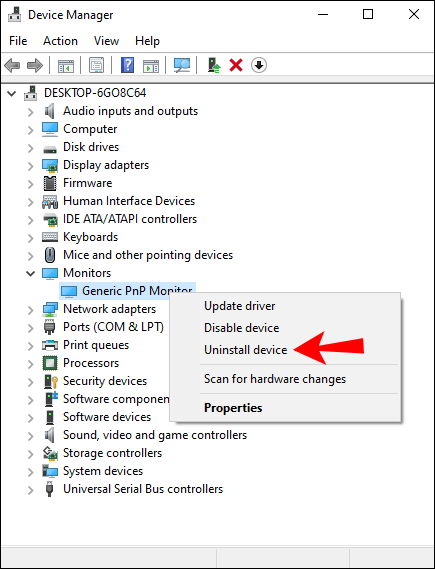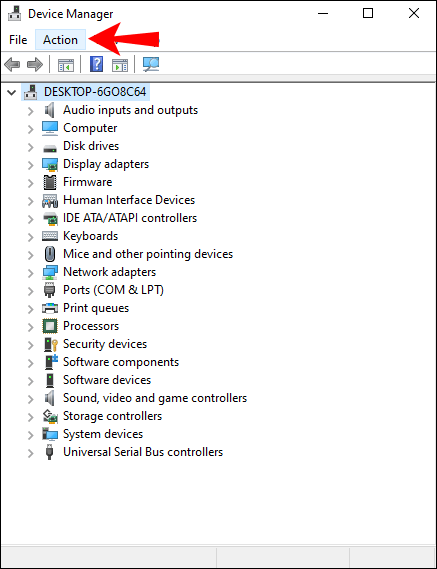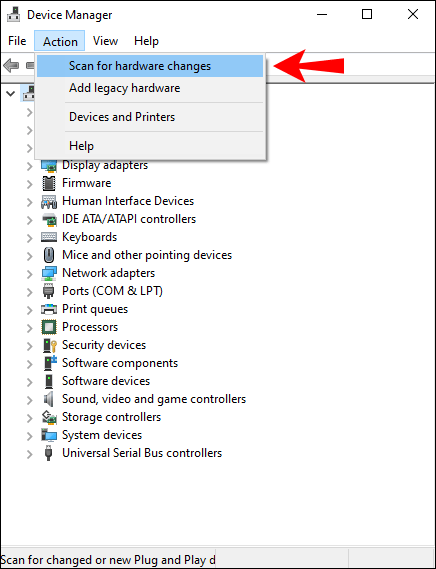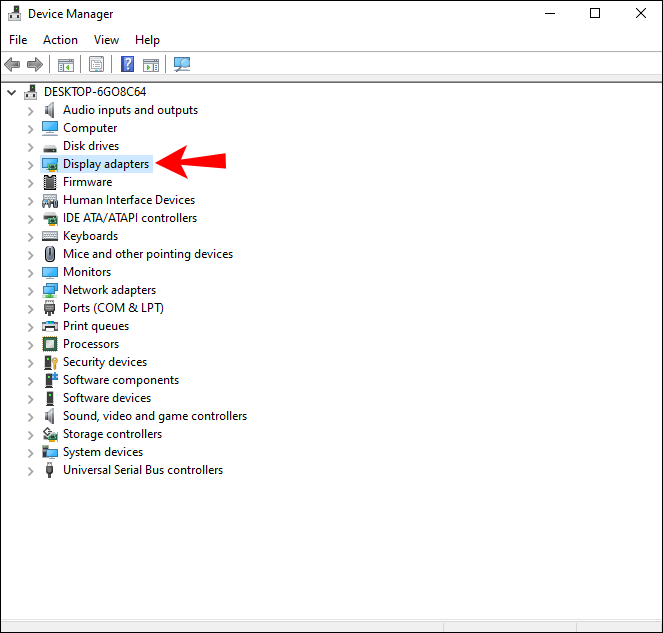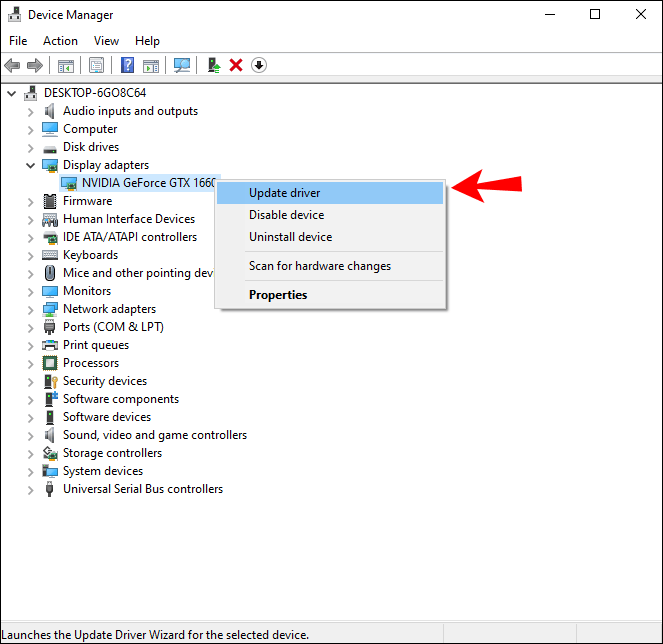Heb je de nieuwste gebogen Acer-gamingmonitor gekocht, aangesloten en erop gedubbelklikt om je favoriete game te starten? Of misschien heb je eindelijk dat 4K-scherm en wil je nu iets bingewatchen op Netflix. Voordat u echter uw oude monitor inpakte, merkte u een probleem op met de nieuwe: de resolutie was niet goed. Misschien was je opgewonden om van het leven in 1920×1024 te genieten, maar je besturingssysteem had andere plannen – het hield je vast aan een miezerige 1024×728.
Niemand van ons vindt het leuk als dit gebeurt en helaas gebeurt het vaker dan zou moeten. Als je die Generic PnP Monitor-lijn in het bestuurdersvenster ziet, wil je misschien je haren eruit trekken.
Maar de meeste mensen maken er een grotere deal van dan nodig is. In dit artikel leggen we uit waarom deze fout optreedt, wat deze betekent en hoe u deze kunt oplossen of ermee kunt leven.
De generieke PnP-monitor: een verklaring
In tegenstelling tot wat vaak wordt gedacht, is een generieke PnP-monitor geen type monitor. Het is evenmin een aanduiding die is voorbehouden aan goedkope of niet-merkproducten. Dit label wordt door het besturingssysteem aangebracht wanneer het het modelnummer niet kan identificeren, of wanneer het niet de juiste stuurprogramma's herkent/heeft.
Zoals bij de meeste hardware, worden monitoren (vooral nieuwere versies) geleverd met stuurprogramma's. Hiermee kunt u gebruik maken van verschillende specifieke functies. In eenvoudige bewoordingen presteren monitoren beter, of in ieder geval zoals bedoeld, wanneer uw besturingssysteem de juiste stuurprogramma's gebruikt.
De term "generieke PnP-monitor" is dus niets anders dan een waarschuwing dat dingen misschien niet werken zoals u had gepland. Het is een indicatie dat uw pc moeite heeft met het detecteren van de externe monitor. Het betekent niet dat je het niet echt kunt gebruiken.
Wat veroorzaakt een fout?
Wat betreft de reden waarom deze fout optreedt, hier wordt het interessant. In veel gevallen komt het neer op een verbindingsprobleem. Dit is de reden waarom de meeste mensen het bericht "generieke PNP-monitor" associëren met het hebben van een goedkoop product.
Je kunt je monitor via verschillende kabels aansluiten op een grafische kaart. VGA was ooit de standaard, de wereld ging verder en schakelde over op DVI, toen kwam HDMI, enzovoort. Tegenwoordig kunnen grafische kaarten, net als de meeste monitoren, ten minste twee soorten verbindingen aan.
Dit betekent echter niet dat alle kabels gelijk zijn gemaakt of u dezelfde kwaliteit geven. Het garandeert ook niet dat uw grafische kaart of uw pc alle mogelijke verbindingen zal herkennen.
Daarom komt het probleem soms van de kabel zelf. De verbinding tussen de grafische kaart en de monitor is mogelijk niet optimaal bij gebruik van een VGA via een DVI-kabel, HDMI via VGA, enz.
Dan is er nog de altijd mogelijk defecte hardware. Er kan iets mis zijn met uw monitor; het kan nog steeds werken, maar niet genoeg voor uw pc om het op de gewenste resolutie in te stellen.
In andere gevallen kunnen de kabels zelf geen goede verbinding tot stand brengen. Nogmaals, je kunt het scherm zien, de monitor gebruiken, alleen niet met de resolutie die je wilt.
Ten slotte heb je je vaak populaire (vooral op Windows) driverproblemen. Zowel beschadigde stuurprogramma's als verouderde versies kunnen de generieke PnP-monitorstuurprogrammafout veroorzaken. Als het besturingssysteem de stuurprogramma's niet kan laden, maar de monitor wel werkt, kunt u er beperkt gebruik van maken.
Hoe algemene PNP-monitorfouten te herstellen
Nu weet u wat uw besturingssysteem ertoe kan brengen u deze fout te geven. Nadat u wat probleemoplossing hebt uitgevoerd om het probleem te beperken, kunt u enkele van de volgende oplossingen proberen.
De kabel vervangen
Probeer een andere kabel om te zien of uw pc nog steeds moeite heeft om uw monitor te herkennen. Test verschillende verbindingen zoals VGA, DVI, HDMI, afhankelijk van wat uw grafische kaart kan ondersteunen.
Het is ook het beste om dit te doen nadat u uw monitor hebt losgekoppeld en uw pc opnieuw hebt opgestart. Hierdoor kan het een nieuwe scan uitvoeren zodra het systeem opstart.
De stuurprogramma's bijwerken
Soms is het voldoende om de monitor op uw pc aan te sluiten om een verbinding tot stand te brengen. Maar verschillende factoren kunnen voorkomen dat uw besturingssysteem automatisch het juiste stuurprogramma vindt.
Als dat het geval is, is de oplossing waarschijnlijk eenvoudig.
- Open de zoekbalk van uw Startmenu.
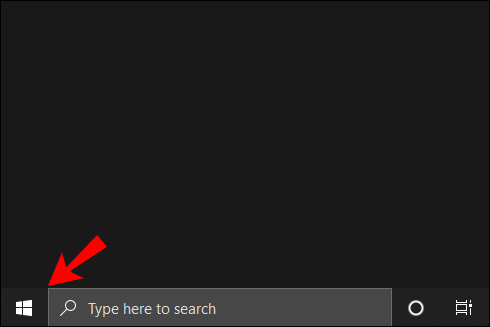
- Typ "Apparaatbeheer" en druk op "Enter".
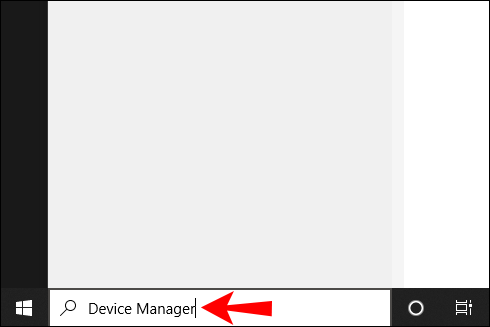
- Ga naar het gedeelte Monitoren en vouw de lijst uit.
- Identificeer de generieke PnP-monitor die u wilt gebruiken.
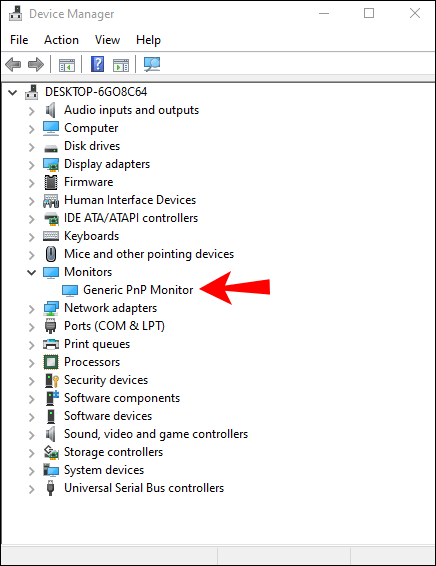
- Klik met de rechtermuisknop en selecteer de optie "Stuurprogramma bijwerken".
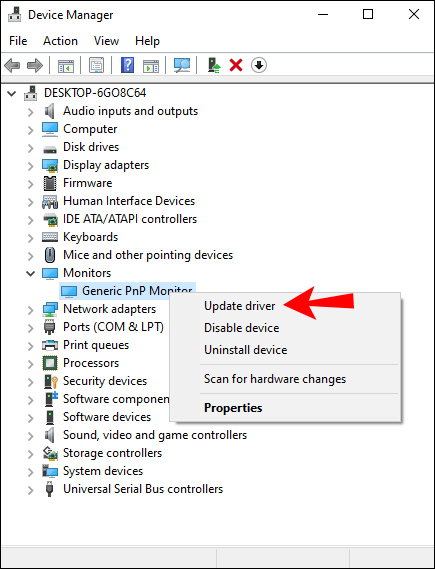
- Laat uw besturingssysteem online zoeken naar bijgewerkte software.
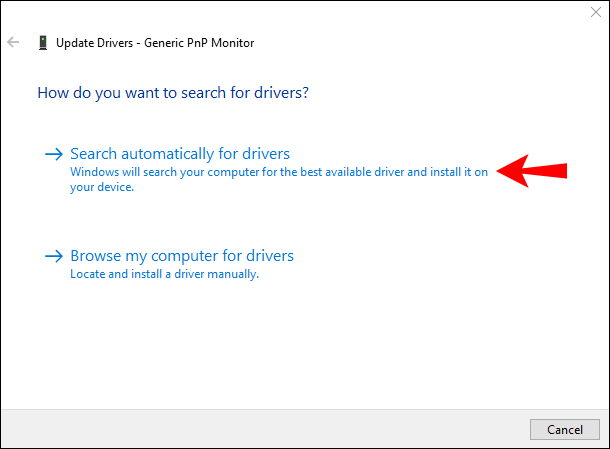
Een andere optie is om eerst de driver te verwijderen.
- Typ "Apparaatbeheer" in uw zoekbalk.
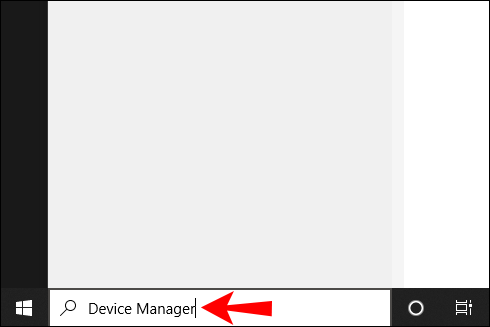
- Vouw de lijst Monitoren uit.
- Klik met de rechtermuisknop op de monitor die u wilt gebruiken.
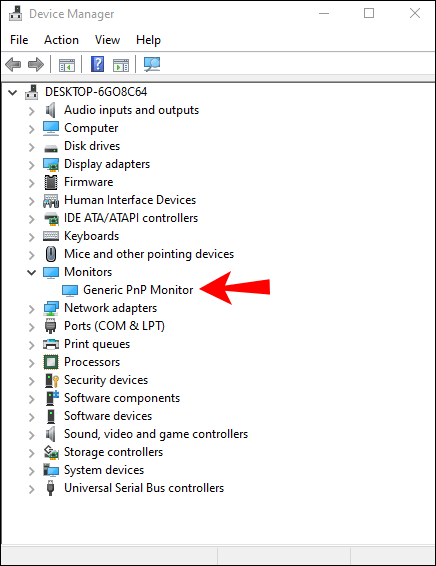
- Selecteer de optie "Apparaat verwijderen".
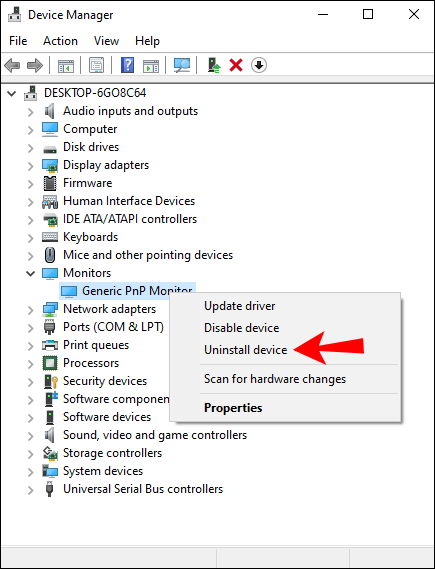
- Ga naar het actiemenu op de werkbalk van Apparaatbeheer.
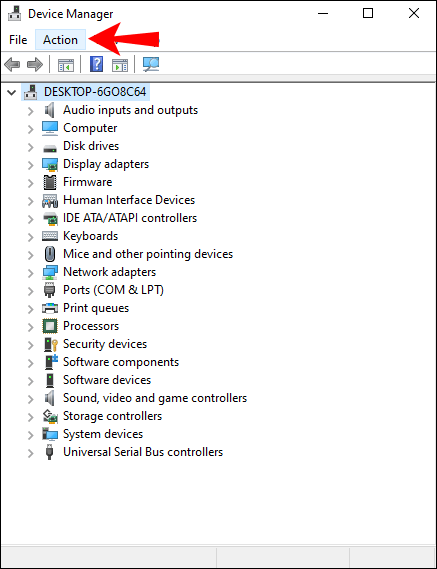
- Klik op de optie "Scannen op hardwarewijzigingen".
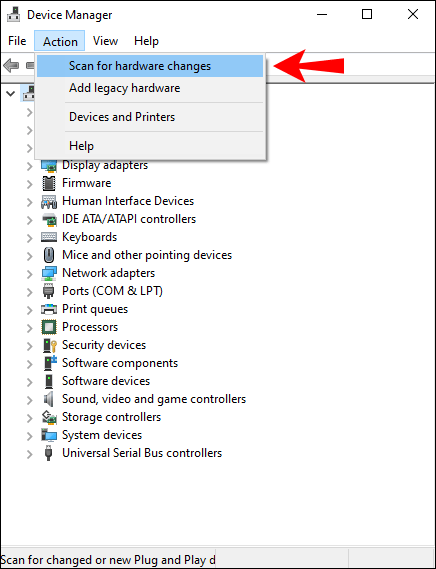
Wacht tot het proces is voltooid voordat u uw apparaat opnieuw start. Deze methode kan het voor uw besturingssysteem gemakkelijker maken om automatisch het juiste stuurprogramma te vinden, met een schone installatie.
Mocht dit niet werken, dan is er een andere manier. Ga naar de website van de fabrikant van uw monitor. Voer het model- of productserienummer in om de juiste driver te identificeren.
Download en installeer het stuurprogramma handmatig en start uw apparaat opnieuw op.
De beeldschermadapters bevestigen
Gebruik je de nieuwste versie van het stuurprogramma van je grafische kaart? Misschien werkt u met een geïntegreerde beeldschermadapter en heeft u deze al een tijdje niet meer bijgewerkt.
Het hebben van een verouderd stuurprogramma kan de "generieke PnP-monitor" -fout veroorzaken.
- Ga naar je Device Manager-venster.
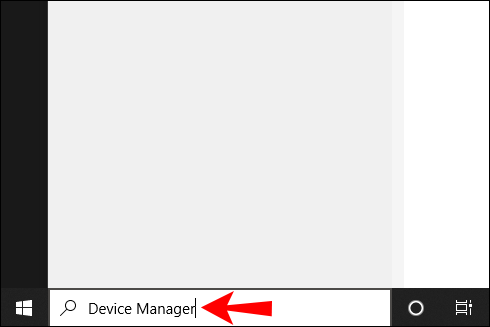
- Klik op het pijlpictogram naast de beeldschermadapters.
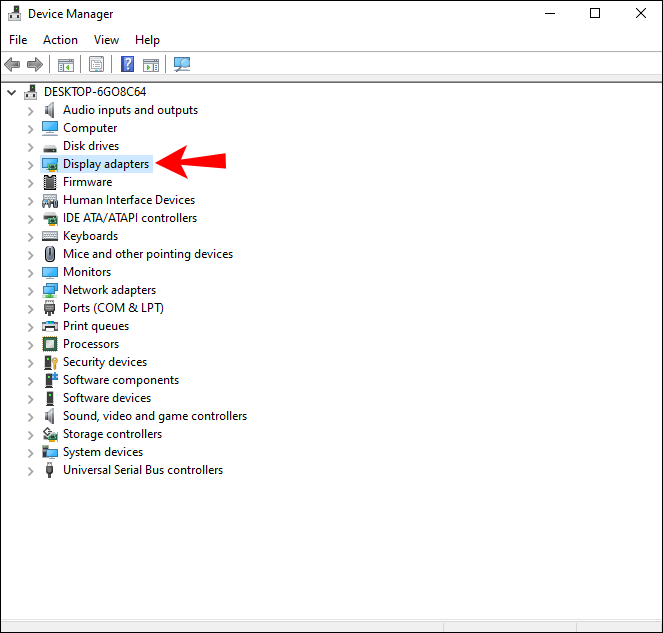
- Selecteer uw kaart en update het stuurprogramma.
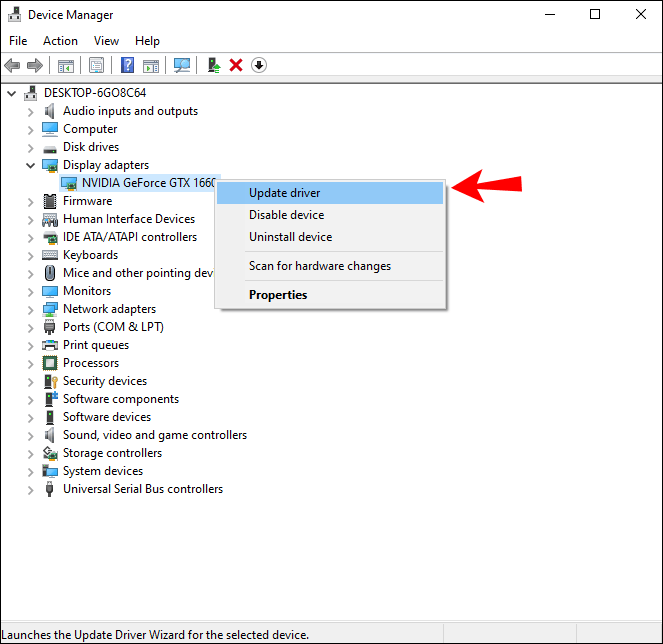
- U kunt ook handmatig het nieuwste stuurprogramma downloaden en installeren.
Start uw computer opnieuw op en kijk of u nog steeds de "generieke PnP-monitor" -fout krijgt.
Hoe vaak overkomt u dit?
Geloof het of niet, het zien van de "generieke PnP-monitor" -fout komt veel voor. U kunt het zelfs krijgen na een nieuwe Windows-installatie. U kunt er zelfs mee vast komen te zitten nadat u de juiste stuurprogramma's hebt geïnstalleerd.
Sommige stukjes hardware lijken Windows harder te laten werken om ze te herkennen. Merk op dat dit minder vaak voorkomt op Linux-gebaseerde besturingssystemen.
Het is echter echt niet het einde van de wereld. In de meeste gevallen is het een onschuldige fout die niet eens gerepareerd hoeft te worden. Als u het wilt oplossen, weet u nu hoe u de gebruikelijke verdachten kunt identificeren en welke stappen u moet ondernemen.
Laat ons daarom weten wanneer je dit hebt ervaren. Was het met een bepaald besturingssysteem, grafische kaart of merk monitoren? Heeft het je kijkervaring merkbaar beïnvloed of was het gewoon een fout die een OCD-achtig fix-it-gedrag veroorzaakte? Laat het ons weten in de comments hieronder.