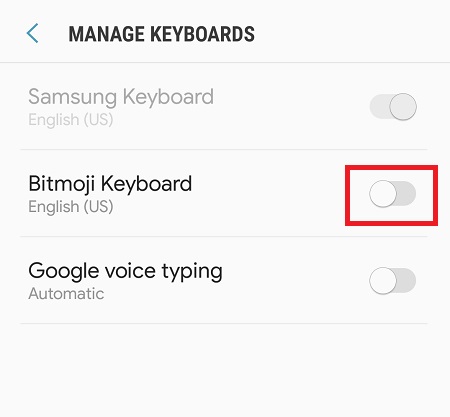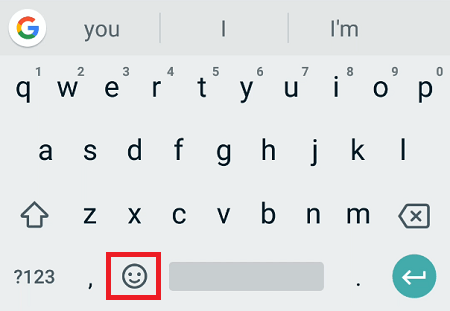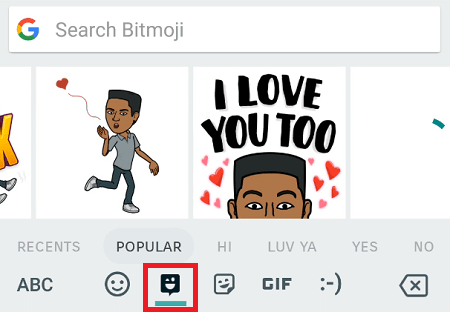Bitmoji is een populaire smartphone-app waarmee gebruikers een unieke gepersonaliseerde avatar kunnen maken op basis van hun eigen gelaatstrekken. Deze mensachtige avatar kan vervolgens worden opgenomen in op maat gemaakte emoji's die bekend staan als Bitmoji's, die gebruikers naar hun vrienden sturen alsof ze gewone emoji's doen. Eigendom van hetzelfde bedrijf dat eigenaar is van Snapchat, Bitmoji is een van de meest gedownloade Android-apps.

Met de app kun je Bitmoji's uitwisselen met je vrienden via berichtenplatforms en apps voor sociale media. Als u echter Bitmoji's wilt verzenden vanuit de app van uw keuze - of het nu Messenger, WhatsApp, Snapchat of iets anders is - moet u het Bitmoji-toetsenbord inschakelen. Hier leer je hoe je dit doet.
Voordat je start
Om je gepersonaliseerde emoji's met vrienden te kunnen delen, moet je eerst de Bitmoji-app installeren. Download de app uit de Google Play Store en volg de instructies op het scherm om deze te installeren.
Start daarna de app en registreer een nieuw account of log in met je Snapchat-inloggegevens. Stel je profiel in en ontwerp je eigen Bitmoji-avatar door je geslacht, huidskleur, haar, gelaatstrekken en kleding aan te passen. Als je klaar bent, tik je op het vinkje in de rechterbovenhoek van het scherm om de avatar op te slaan. Deze avatar zal nu dienen als basis voor alle Bitmoji's die je maakt.

Het Bitmoji-toetsenbord inschakelen
Het verzenden van Bitmoji's vanuit de Bitmoji-app is een goede optie als je slechts een of twee afbeeldingen wilt delen en daarmee klaar bent. Als je echter je Bitmoji's in alle online gesprekken wilt gebruiken, is het Bitmoji-toetsenbord een veel praktischere oplossing. In plaats van de app te moeten openen wanneer u een Bitmoji wilt verzenden, kunt u uw toetsenbord wijzigen, de Bitmoji vinden en verzenden - en dat allemaal met slechts een paar snelle tikken.
Ga als volgt te werk om het Bitmoji-toetsenbord in te schakelen:
- Open de Bitmoji-app en tik op het pictogram met de drie stippen in de rechterbovenhoek.
- Tik op "Instellingen" in het vervolgkeuzemenu.
- Tik in het menu Instellingen op "Bitmoji-toetsenbord".
- Tik op "Toetsenbord inschakelen".
Hiermee gaat u naar het menu Taal en instellingen van uw apparaat. Als u de schakelaar naast "Bitmoji-toetsenbord" op "aan" zet, kunt u deze in uw berichten gebruiken. U moet echter naar hetzelfde menu gaan en de optie uitschakelen om uw standaard teksttoetsenbord te gebruiken.
Om het proces te vereenvoudigen, moet u het Gboard-toetsenbord van Google installeren en configureren.
Gboard configureren
Als je Gboard nog niet hebt geïnstalleerd, kun je het gratis downloaden van de Google Play Store.
Met zowel Gboard als het Bitmoji-toetsenbord geïnstalleerd, kunt u ze als volgt configureren:
- Ga naar Instellingen.
- Tik op "Taal en invoer".
- Selecteer "Huidig toetsenbord". Als je een Samsung Galaxy-telefoon hebt, is de optie gelabeld "On-Screen Keyboard".
- Tik in het pop-upvenster op "Kies toetsenborden" of "Beheer toetsenborden" op Samsung Galaxy-telefoons.
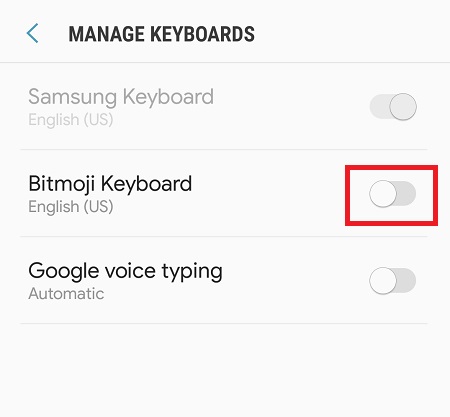
- U ziet nu een lijst met alle toetsenborden die op uw telefoon zijn geïnstalleerd. Zet de schakelaars naast "Bitmoji-toetsenbord" en "Gboard" aan zodat beide toetsenborden actief zijn.
Open daarna de Gboard-app en stel Gboard in als uw standaardtoetsenbord door op de volgende opties te tikken: Selecteer Invoermethode > Gboard > Machtigingen instellen > Toestaan > Gereed.
Als Gboard correct is geconfigureerd, kunt u het Bitmoji-toetsenbord nu gaan gebruiken in berichten.
Het Bitmoji-toetsenbord gebruiken
Om het Bitmoji-toetsenbord te gaan gebruiken, opent u uw favoriete berichten-app en doet u het volgende:
- Tik op een tekstveld om het toetsenbord weer te geven.
- Tik op het toetsenbord op het smileypictogram. Je vindt het in de linkerbenedenhoek van het scherm, links van de spatiebalk.
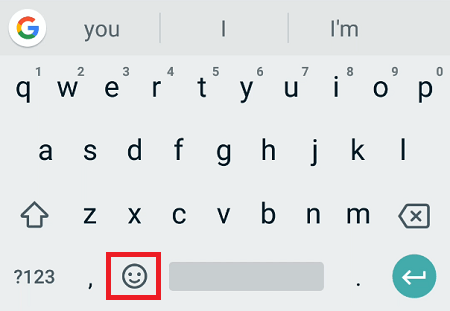
- Tik op het kleine Bitmoji-pictogram onderaan in het midden van het scherm.
- Vervolgens verschijnt een venster met al uw Bitmoji's. Blader er doorheen om degene te vinden die u wilt verzenden of voer uw trefwoord in het veld "Bitmoji zoeken" in om het sneller te vinden.
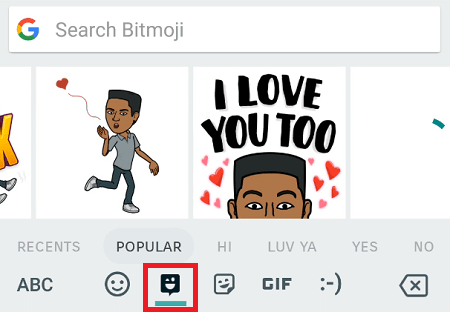
- Zodra je de Bitmoji hebt gevonden die je wilt verzenden, tik je op om deze in je bericht in te voegen.
- Tik op "Verzenden" om uw bericht te verzenden. Afhankelijk van de app die u gebruikt, kan deze optie worden weergegeven door een pijlsymbool of een vinkje.
Een paar opmerkingen over Bitmoji en Gboard
In apps waarmee je afbeeldingen in het tekstveld kunt plakken (Snapchat, WhatsApp, Messenger, Hangouts, Google Android-berichten en een paar andere), kun je bijschriften aan je Bitmoji's toevoegen voordat je ze verzendt. In andere berichten-apps wordt je Bitmoji verzonden in de vorm van een sticker.
Om het Bitmoji-toetsenbord in combinatie met Gboard te gebruiken, moet je minimaal 5% van de totale opslagruimte van je apparaat vrijmaken. Gebruik ook altijd de nieuwste versie van de Bitmoji-app om storingen te voorkomen.