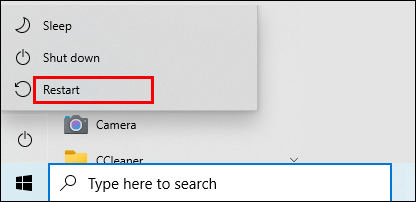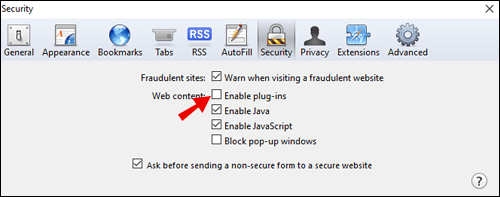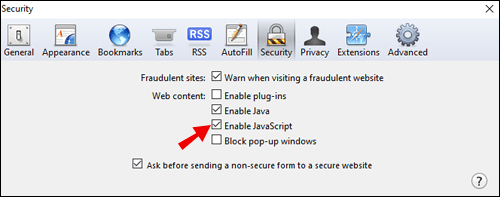Je was aan het genieten van je favoriete YouTube-afspeellijst, maar plotseling wordt er een afspeelfout weergegeven. Klinkt dit scenario je bekend in de oren? Als dat zo is, hoeft u zich geen zorgen te maken - dit is een veelvoorkomend probleem dat relatief eenvoudig op te lossen is.
Lees verder om alles te weten te komen over afspeelfouten op YouTube.
Hoe een YouTube-afspeelfout op te lossen?
Het oplossen van een YouTube-afspeelfout omvat vergelijkbare stappen op alle apparaten. Meestal kunt u het probleem oplossen door de YouTube-videopagina te vernieuwen of uw internetverbinding te controleren. Maar soms is de oplossing niet zo eenvoudig. Daarom gaan we u verschillende methoden bieden om op alle apparaten toe te passen.
Hoe een YouTube-afspeelfout op Windows te repareren?
Hier zijn een paar methoden die kunnen helpen als u een Windows-gebruiker bent. Voel je vrij om een van deze te proberen of over te slaan, afhankelijk van het probleem dat je ondervindt.
1. Open uw browsertabbladen opnieuw
Het klinkt misschien gek, maar deze techniek helpt vaker wel dan niet. Sluit je huidige YouTube-tabblad door de Ctrl + W-toetsen op je toetsenbord ingedrukt te houden en open het vervolgens opnieuw door op Ctrl + Shift + T te drukken. Je kunt ook proberen het tabblad te vernieuwen.

2. Wis uw cookies en cache
Er is altijd een kans dat een tijdelijk bestand een soepele streamingervaring in de weg staat. Zorg ervoor dat u de cache, cookies en tijdelijke bestanden uit uw browser wist.
Tip: als je niet alle bestanden wilt verwijderen, probeer dan alleen cookies voor YouTube te verwijderen.
3. Gebruik Google Chrome
Schakel over naar Chrome als u een andere browser gebruikt. Het is geen geheim dat YouTube soepeler werkt in Chrome omdat het nu een Google-product is.
4. Pas de YouTube-videokwaliteit aan
Als uw internetverbinding traag is en de videoresolutie handmatig op hoog is ingesteld, kan dit leiden tot een afspeelfout vanwege continu laden. Probeer de videokwaliteit stap voor stap te verlagen.
5. Controleer op problemen op Google-servers
Bezoek Downdetector om te controleren of andere gebruikers op dit moment hetzelfde probleem hebben ondervonden.

6. Zorg ervoor dat uw browser op de nieuwste versie draait
Misschien heb je een belangrijke browserupdate gemist die af en toe leidt tot storingen bij het afspelen van YouTube-video's.
7. Start uw pc opnieuw op
Probeer uw computer opnieuw op te starten om te controleren of dit het probleem met de afspeelfout oplost. Een frisse nieuwe start is meestal nuttig bij alle kleine problemen.
Hoe een YouTube-afspeelfout op Mac op te lossen?
1. Sluit en open uw browsertabblad opnieuw
Begin met de meest eenvoudige techniek: sluit en open het tabblad met de YouTube-afspeelfout. Om dit in een oogwenk te doen, houdt u de Command + W-toetsen ingedrukt om het tabblad te sluiten en opent u het opnieuw met Command + Shift + T. U kunt het tabblad ook vernieuwen.
2. Start uw browser opnieuw op
Je kunt deze stap vervolgens toepassen als het opnieuw opstarten van het specifieke YouTube-tabblad niet werkte.
3. Pas de YouTube-videokwaliteit aan
Als uw internetverbinding traag is en de videoresolutie handmatig te hoog is ingesteld, kan dit leiden tot een afspeelfout. Probeer de videokwaliteit stap voor stap te verlagen.
4. Controleer of het een wereldwijd probleem is
Als u de afspeelfout blijft ontvangen zonder dat uw internetverbinding verbroken is, kan het probleem van de andere kant komen. U kunt Downdetector bezoeken om te controleren of andere gebruikers hetzelfde probleem hebben gemeld.

5. Wis uw cookies en cache
Wis de cache, cookies en tijdelijke bestanden uit uw browser - misschien heeft een ongewenst tijdelijk bestand in de weg gestaan. U kunt ook proberen de cookies alleen voor YouTube op te schonen.
6. Start je Mac opnieuw op
Geef je Mac een frisse nieuwe start en open de YouTube-video opnieuw.
Hoe een YouTube-afspeelfout op de iPhone te repareren?
1. Start de app opnieuw.
Een eenvoudige oplossing voor de YouTube-afspeelfout is gewoon teruggaan naar je startscherm en de YouTube-app sluiten vanuit het multitasking-menu. Open vervolgens de app opnieuw.
2. Cookies en cache wissen
Probeer de cache, cookies en tijdelijke bestanden uit uw browser te wissen. Misschien is er een ongewenst tijdelijk bestand dat uw YouTube-videostreaming verstoort.
Tip: als je niet al deze bestanden wilt verwijderen, probeer dan alleen cookies voor YouTube te verwijderen.
3. Gebruik Google Chrome
Probeer uw video te laden vanuit Chrome voor het geval u Safari of andere browsers gebruikt. YouTube werkt het beste in Chrome omdat het een product van Google is.
4. Pas de YouTube-videokwaliteit aan
Stel de videokwaliteit voor die specifieke YouTube-video in op de laagste. Als dit helpt, betekent dit dat uw internetverbinding traag is en dat u contact moet opnemen met uw internetprovider of uw router opnieuw moet opstarten.
5. Update uw app
Zorg ervoor dat je de nieuwste YouTube- of browser-app gebruikt om storingen te voorkomen, waaronder deze.
Hoe een YouTube-afspeelfout op Android te repareren?
1. Start je YouTube-app opnieuw
Sluit de app eenvoudig vanuit het multitasking-menu en start hem opnieuw. Speel dezelfde video (of een andere) af om te controleren of het probleem is verholpen.
2. Schakel over van browser naar app en vice versa
Als je de video in de browser hebt bekeken, schakel je over naar de YouTube-app en omgekeerd. Dit zal u helpen te identificeren of het probleem in een van de twee zat. Sluit vervolgens eenvoudig de app die het probleem veroorzaakte en open deze opnieuw. Gebruik bij voorkeur Google Chrome om YouTube-video's op Android te bekijken.
3. Wis de cookies en cache van uw browser
Misschien is er een willekeurig bestand waardoor je geen toegang hebt tot een bepaalde YouTube-video. Probeer de cookies, cache en tijdelijke bestanden van uw browser op te schonen.
4. Pas de videokwaliteit aan
Het kan zijn dat je internetverbinding traag is en dat het moeilijk is om de video te laden. Probeer de videokwaliteit te verlagen naar de laagste instelling om te zien of dit de oorzaak van het probleem was.
5. Voer de nieuwste browser- of YouTube-appversie uit.
Als u dit doet, kunt u problemen voorkomen die kunnen optreden als gevolg van verouderde app-versies, waaronder de YouTube-afspeelfout.
Hoe een YouTube-afspeelfout in Chrome op te lossen?
Hier zijn enkele van de meest voorkomende (en eenvoudige) stappen die u moet nemen als u een afspeelfout krijgt in Chrome:
- Laad je YouTube-video opnieuw.
- Probeer tabbladen te sluiten voor het geval er te veel zijn.
- Start Chrome opnieuw.
- Start uw router opnieuw op.

- Start uw pc opnieuw op.
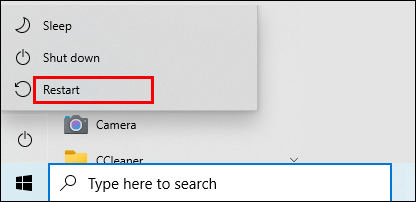
- Zorg ervoor dat uw browser op de nieuwste versie draait.
- Verwijder de extensie "YouTube Flash Video Player 57.0" als je die hebt.
- Schakel AdBlock uit.
Hoe een YouTube-afspeelfout in Safari te repareren?
Probeer deze eenvoudige oplossingen om je YouTube-afspeelfout in Safari op te lossen:
- Zorg ervoor dat u de nieuwste browserversie gebruikt. U kunt Safari installeren vanuit de Mac App Store.
- Controleer uw internetverbinding. Start uw router of modem opnieuw op.

- Schakel de Safari-plug-ins uit die u gebruikt. Start Safari > Voorkeuren > Beveiliging en verwijder het vinkje bij "Sta plug-ins toe".
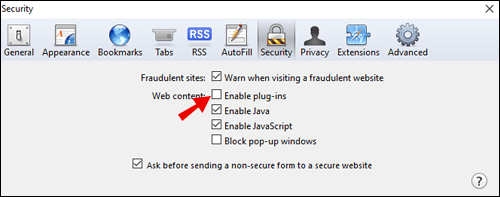
- Schakel Javascript in. U kunt dit als volgt doen: Ga naar Instellingen > Geavanceerde instellingen weergeven > Privacy-sectie > Instellingen voor inhoud. Wanneer u JavaScript bereikt, selecteert u de optie "Sta sites toe om JavaScript uit te voeren", drukt u op "OK" en vernieuwt u Safari.
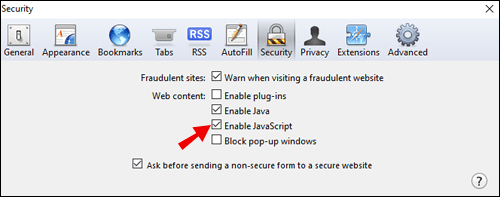
- Pas de kwaliteit van je YouTube-video aan in de rechterbenedenhoek van de video (Het tandwiel Instellingen > Kwaliteit).

- Probeer de video in een andere browser af te spelen (bij voorkeur Chrome).
- Probeer de video in de veilige modus te bekijken.
- Verwijder uw geschiedenis, cache en cookies. U kunt ook alleen YouTube-cookies verwijderen.
Hoe een YouTube-afspeelfout op tv te repareren?
Als je een YouTube-afspeelprobleem op je tv ziet, probeer dan eerst een andere video te laden. Als dit niet helpt, probeer dan het volgende:
- Sluit de YouTube-app af en open deze opnieuw op de tv.
- Controleer op app-updates - zorg ervoor dat je YouTube op de nieuwste versie gebruikt.
- Installeer de YouTube TV-app opnieuw.
- Start uw tv opnieuw op en probeer de video opnieuw af te spelen.
Hoe een YouTube-afspeelfout op Apple TV te repareren?
- Sluit de YouTube-app geforceerd af en start hem opnieuw. U kunt ook alle apps die op dat moment actief zijn, forceren.
- Zorg ervoor dat je geen YouTube- of Apple TV-updates mist.
- Controleer uw internetverbinding.
- Installeer uw Apple TV YouTube-app opnieuw.
Hoe een YouTube-afspeelfout op Roku op te lossen?
Dit is wat je kunt doen als je een afspeelfout krijgt op Roku:
- Ga naar de instellingen voor "Beeldschermtype" en schakel HDR uit. Ga als volgt te werk: Instellingen > Beeldschermtype > en kies de optie 4K 30 (of 60) Hz TV of 4K HDR 60 Hz.
- Start je Roku-speler opnieuw op. Instellingen > Systeem > Systeem opnieuw opstarten.
- Start uw Roku-tv opnieuw op. Instellingen > Systeem > Energie > Systeem opnieuw opstarten.
- Power cycle je Roku.
- Verwijder YouTube TV en voeg het toe aan Roku.
Hoe een YouTube-afspeelfout op Chromecast te repareren?
- Start de YouTube-app opnieuw.
- Voer een harde herstart uit op uw Chromecast.
- Zorg ervoor dat je de nieuwste Chromecast- en YouTube-versie gebruikt.
Hoe schokkerige videoweergave op YouTube te repareren?
Er zijn meerdere redenen waarom je YouTube-video schokkerig kan zijn. Hoogstwaarschijnlijk zal het probleem te wijten zijn aan een van de drie onderstaande oorzaken:
- Trage internetverbinding
- Hardwareprobleem
- Probleem met webbrowser
Als reactie hierop zijn er een aantal oplossingen die u kunt proberen:
- Schakel over naar een andere webbrowser en speel de video opnieuw af.
- Speel je video af wanneer deze volledig is gebufferd. Misschien is je internetverbinding traag, en dit zal helpen om de video soepel te laten verlopen.
- Verlaag de videokwaliteit. Klik op het tandwielpictogram in de rechterbenedenhoek van de YouTube-video en verminder de kwaliteit geleidelijk.

- Voor Android en iPhone: probeer over te schakelen van de browser naar de YouTube-app en omgekeerd.
- Download de video naar uw pc of Mac. Als je echt van het concert of de video houdt en het nu wilt bekijken, download het dan gewoon naar je computer om zonder onderbrekingen te kijken.
Aanvullende veelgestelde vragen
Hier volgen nog enkele vragen om je een beter inzicht te geven in veelvoorkomende YouTube-afspeelfouten.
Wat betekent afspeelfout?
Als je een YouTube-afspeelfout hebt ontvangen tijdens het bekijken van een video, betekent dit hoogstwaarschijnlijk dat een browser of internetverbinding in de weg zit. Als je geen stabiele internetverbinding hebt, kan je browser traag zijn, wat invloed heeft op hoe YouTube werkt. Gelukkig zijn er talloze eenvoudige oplossingen voor dit probleem, waarvan er vele in dit artikel worden beschreven.
Wat is een afspeel-ID-fout in YouTube?
Afspeel-ID-fout is een veelvoorkomende fout die door veel gebruikers over de hele wereld op verschillende apparaten wordt weergegeven. Enkele van de meest voorkomende problemen die dit probleem veroorzaken, zijn:
• Beschadigde bestanden in de browser
• Gewijzigde netwerkverbinding
• Automatische DNS
• DNS-gegevens die slecht in de cache waren opgeslagen
Meestal ligt de oplossing voor dit probleem in het opnieuw installeren van browsers, het opnieuw opstarten van uw router en het leegmaken van uw DNS-cache.
Waarom kan ik geen video's streamen?
Hier zijn enkele van de meest waarschijnlijke redenen waarom je een video niet op YouTube kunt streamen:
1. Je internetverbinding is slecht.
2. Je livestream is wereldwijd geblokkeerd.
3. Je hebt een dagelijkse limiet bereikt. In dit geval kunt u het binnen 24 uur opnieuw proberen.
4. Je hebt geen toegang tot streaming. U kunt dit hier controleren.
5. Je hebt minder dan 1.000 abonnees. Dit is echter alleen geldig voor streaming op mobiel. Je zou via je computer moeten kunnen streamen voor het geval je de mijlpaal van 1.000 abonnees nog niet hebt gehaald.
De YouTube Playback Error Battle winnen
Stoppen met het bekijken van je favoriete YouTube-video vanwege een fout is ongetwijfeld een onaangename ervaring - maar we zijn er allemaal geweest. Gelukkig zijn er twee dingen in uw voordeel: het is een gemakkelijke oplossing en er zijn tal van handige methoden om het op te lossen. We hebben u voorzien van degenen die zeker werken, of er nu een storing was in de browser of op uw apparaat.
Welke methode heeft je geholpen om de YouTube-afspeelfout op te lossen? Kom je dit probleem vaak tegen? Deel uw ervaringen in de opmerkingen hieronder.