Google Chrome heeft verschillende sneltoetsen, ook wel sneltoetsen genoemd, waarop u kunt drukken om snel opties te selecteren. Hoewel de browser slechts beperkte ingebouwde sneltoetsaanpassingsopties heeft, zijn er een paar extensies die u aan Chrome kunt toevoegen om de sneltoetsen verder te configureren.
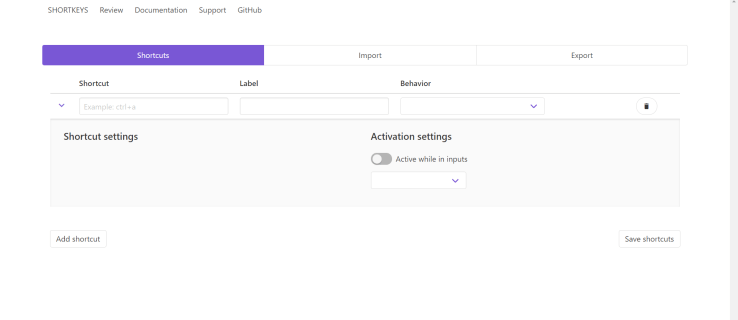
Chrome-sneltoetsen wijzigen in Instellingen
Als u op zoek bent naar eenvoudige aanpassing van sneltoetsen, kijk dan eens naar chrome://extensies/snelkoppelingen, typ het gewoon in de browser en druk op Binnenkomen.
De snelkoppelingspagina zou er zo uit moeten zien.
Er zijn opties beschikbaar om tabbladen te sluiten en te openen, door pagina's te bladeren, nieuwe vensters te openen en nog veel meer. Bekijk het voordat u extensies downloadt, misschien vindt u precies wat u nodig heeft.
Chrome-extensies voor het wijzigen en maken van sneltoetsen en snelkoppelingen
Sneltoetsen
Een populaire Chrome-extensie voor het aanpassen van sneltoetsen is: Sneltoetsen. Je kunt het bekijken en downloaden op de Shortkeys-extensiepagina. Als je het leuk vindt wat je ziet, kun je het aan de browser toevoegen door op de Toevoegen aan Chrome knop.
Dan vind je een Sneltoetsen op de werkbalk zoals weergegeven in de onderstaande snapshot.
Druk nu op de Extensies beheren knop of typ chrome://extensies in je browser en druk op Binnenkomen. U zou een pagina moeten zien die er ongeveer zo uitziet.
Klik vervolgens op de Details knop voor de Shortkeys-extensie, wordt u naar deze pagina geleid.
Scroll naar beneden op de pagina totdat je ziet Uitbreidingsopties, klik erop en er wordt een nieuw venster geopend.
De pagina Shortkeys-extensie bevat een lijst met al uw opgeslagen Shortkeys-sneltoetsen en de mogelijkheid om nieuwe te maken of sneltoetsen te importeren en exporteren.

Voordat u op de drukt Voeg snelkoppeling toe toets, voer de gewenste sneltoets in, zoals: ctrl+s. Klik vanaf daar in de Label tekstvak om de snelkoppeling een naam te geven. Klik vervolgens op het vervolgkeuzemenu om een lijst met mogelijke opties voor uw sneltoets te openen, zoals hieronder weergegeven. Selecteer daar een optie, zoals: Instellingenpagina openen. druk de Voeg snelkoppeling toe om de sneltoets toe te voegen en dan Snelkoppelingen opslaan, om het op te slaan. 
Met uw nieuwe snelkoppeling opgeslagen, kunt u de sneltoets op uw paginatabs uitproberen. Houd er rekening mee dat u paginatabs die al in de browser zijn geopend, moet vernieuwen om de sneltoetsen erin te laten werken. Houd er ook rekening mee dat een sneltoets mogelijk niet werkt als deze hetzelfde is als een standaard Chrome-sneltoets. U kunt elke aangepaste sneltoets verwijderen door op de te drukken Verwijderen knop ernaast op het tabblad Opties voor sneltoetsen.
Met de Shortkeys-extensie kunt u nu snel aangepaste sneltoetsen instellen voor verschillende Google Chrome-opties.
AutoControl Shortcut Manager
De AutoControl Shortcut Manager is ook een andere extensie voor Google Chrome die u kunt gebruiken om de sneltoetsen van de browser aan te passen. Net als bij de bovenstaande extensie, maakt deze alle soorten sneltoetsen en muisaanpassingen mogelijk. Selecteer de Toevoegen aan Chrome om de extensie te downloaden. Ter waarschuwing: sommige antivirusprogramma's markeren dit als een schadelijk programma, bekijk de recensies en oordeel zelf.
Het proces voor het toevoegen van nieuwe snelkoppelingen is vergelijkbaar met het proces dat hierboven is beschreven, dus ik zal het niet behandelen. Als u op zoek bent naar bijna volledige controle over uw browsersnelkoppelingen, is dit een extensie die u wilt hebben.
U hoeft geen programmeur te zijn om uw browserinstellingen en efficiëntie als het gaat om sneltoetsen te wijzigen en te verbeteren. Ongeacht hoe u uw Google Chrome-sneltoetsen wilt aanpassen, er is een optie voor u beschikbaar. Bekijk uw browserinstellingen of Google Chrome-extensies om aan de slag te gaan.