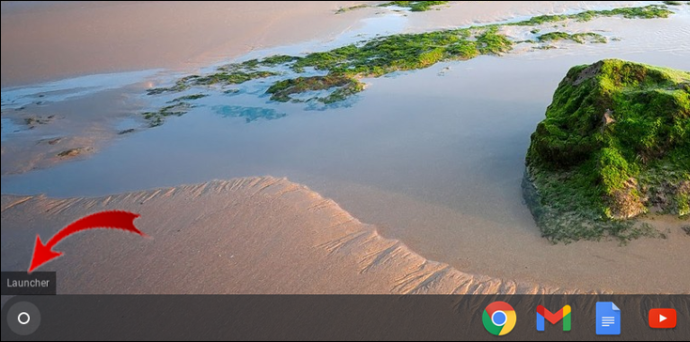Er zijn veel voordelen aan het gebruik van een Chromebook boven een laptop, waaronder het eenvoudige beheer van apps.

Sinds Chrome OS is geïntegreerd met Android OS, is dit proces eenvoudiger geworden. U kunt in een paar stappen zo vaak als u wilt apps toevoegen en verwijderen.
Met Chromebook kunt u echter niet elke app verwijderen - sommige blijven hoe dan ook geïnstalleerd. Dit artikel vertelt u alles wat u moet weten over het verwijderen van apps van Chromebook. Bovendien beantwoorden we een aantal belangrijke vragen over Chrome OS en Android Play Store.
Apps van een Chromebook verwijderen
Elke Chromebook wordt geleverd met een voorgeïnstalleerde webwinkel. Wanneer je een app downloadt via de Chrome webwinkel, wordt deze automatisch opgeslagen op je apparaat.
Als u merkt dat u een bepaalde app niet gebruikt en dat het tijd is om deze te verwijderen, maakt Chromebook dit een moeiteloos proces. Ga als volgt te werk om een app van Chromebook te verwijderen:
- De eerste stap is het vinden van een kleine cirkel in de linkerbenedenhoek van het scherm. Als je de muisaanwijzer over de cirkel beweegt, staat er 'Launcher'.
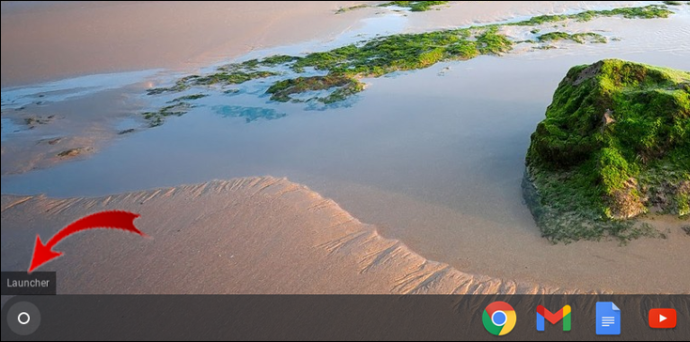
- Wanneer u op het pictogram "Launcher" klikt, verschijnt er een paneel onder aan het scherm. Klik op de pijl in het midden die naar boven wijst.

- U ziet een lijst met alle apps op uw Chromebook. Als je veel apps hebt, moet je omhoog en omlaag scrollen om ze allemaal te bekijken. Selecteer ten slotte de app die u wilt verwijderen.

- Klik met de rechtermuisknop op de app en selecteer 'Verwijderen uit Chrome' in het menu.

- Selecteer opnieuw "Verwijderen".

Hoe een Android-app op Chromebook te verwijderen
We hebben het gehad over het verwijderen van een app die u heeft gedownload van de Chrome Web Store. Dit is ontzettend belangrijk omdat iedere Chromebook toegang heeft tot de Chrome webwinkel.
Chromebooks die na 2017 zijn geproduceerd, hebben echter ook toegang tot Android-apps. Als u uw Chromebook na 2017 heeft gekocht, zult u merken dat deze werd geleverd met een vooraf geïnstalleerde Play Store in de Launcher-pad.
Dit betekent dat Chromebook-gebruikers toegang hebben tot elke Android-app, net als op de smartphone of tablet.
Het proces voor het verwijderen van een Android-app van Chromebook is hetzelfde als voor apps die zijn gedownload van de Chrome-webwinkel, met één klein verschil. Dit is hoe het werkt:
- Klik op de cirkel in de linkerbenedenhoek.

- Klik vervolgens op het naar boven wijzende pijltje op het paneel onderaan het scherm.

- Klik met de rechtermuisknop op de app die u wilt verwijderen.

- Selecteer nu "Verwijderen".

- Bevestig nogmaals door "Verwijderen" te selecteren.

Dat is het enige verschil: er staat 'Verwijderen' in plaats van 'Verwijderen uit Chrome'. De app wordt automatisch verwijderd van je Chromebook.
Apps verwijderen van een HP Chromebook
HP Chromebooks zijn strak, betaalbaar en veelzijdig. Als u een HP Chromebook heeft, duurt het verwijderen van een app niet langer dan een paar seconden.
Ongeacht of u een Chrome-app of een Android-app verwijdert, het proces is hetzelfde, behalve de laatste stap. Dit is wat je doet:
- Klik in de linkerbenedenhoek van het startscherm op de kleine cirkel. Er verschijnt een pop-uppad onder aan het scherm.

- Selecteer de pijl die naar boven wijst en laat deze uitklappen. U ziet de lijst met al uw apps.

- Klik met de rechtermuisknop op de app en selecteer "Verwijderen uit Chrome" of "Verwijderen".

- Bevestig uw keuze in het volgende pop-upvenster.

Apps verwijderen van een Samsung Chromebook
Samsung biedt een groot aanbod aan Chromebooks als het gaat om schermgrootte en geheugen. Sommigen van hen hebben zelfs de touchscreen-functie.
Wat je ook bezit, als je een app wilt verwijderen die je niet meer nodig hebt, is het een eenvoudig proces.
- Vouw uw Launcher uit door op het cirkelpictogram in de linkerbenedenhoek van het scherm te klikken.

- Door op de pijl omhoog te klikken op de Launcher, ziet u alle apps op uw Chromebook.

- Klik met de rechtermuisknop op de app die u niet meer nodig heeft. Selecteer in het menu "Verwijderen uit Chrome" of "Verwijderen" als het een Android-app is.

- Nadat u uw keuze hebt bevestigd, wordt de app binnen enkele seconden verwijderd.

Apps verwijderen van een Asus Chromebook
Asus Chromebooks zijn enkele van de beste opties voor studenten, en hun Chromebook Flip-serie is bijzonder uniek.
Bij het toevoegen en verwijderen van apps werken Asus Chromebooks echter hetzelfde als Chromebooks van andere fabrikanten. Dit is wat u moet doen om een app van een Asus Chromebook te verwijderen:
- Krijg toegang tot alle apps door op het cirkelpictogram in de linkerbenedenhoek te klikken. Wanneer de Launcher verschijnt, klikt u op de opwaartse pijl in het midden.

- Scrol omhoog of omlaag totdat u de app vindt die u wilt verwijderen.

- Klik met de rechtermuisknop op de app en kies vervolgens "Verwijderen uit Chrome" of "Verwijderen" als u een Android-app verwijdert.

- Bevestig de selectie wanneer daarom wordt gevraagd.

Apps verwijderen van Acer Chromebook
Acer is een ander merk dat uitstekende en betaalbare Chromebooks produceert. Als Acer uw Chromebook heeft gemaakt en u een app wilt verwijderen die u niet meer gebruikt, doet u het volgende:
- Klik op de cirkel in de rechter benedenhoek. Klik vervolgens op de pijl omhoog op de Launcher-pad.

- Zoek de app die u wilt verwijderen. Klik met de rechtermuisknop op de app.

- Selecteer in het menu "Verwijderen uit Chrome" of "Verwijderen" als het een Android-app is.

- Selecteer nogmaals "Verwijderen" of "Verwijderen" om te bevestigen.

Apps verwijderen van een Dell Chromebook
Dell heeft verschillende versies van Chromebook en net als elke andere Chromebook wordt het besturingssysteem stil en continu bijgewerkt, zodat gebruikers zich er op geen enkel moment zorgen over hoeven te maken.
Als je er zeker van wilt zijn dat je Chromebook altijd voldoende opslagruimte heeft voor de updates, kun je de apps die je niet meer gebruikt verwijderen. U kunt dit vanaf uw Dell Chromebook doen door deze stappen te volgen:
- Selecteer de cirkel in de linkerbenedenhoek van het scherm. Selecteer op de Launcher-pad de pijl omhoog.

- Blader door de apps totdat u degene vindt die u wilt verwijderen. Klik met de rechtermuisknop op de app.

- Selecteer in het menu "Verwijderen uit Chrome" of "Verwijderen" als u een Android-app verwijdert.

- Bevestig dat u de app wilt verwijderen in het volgende pop-upvenster.

Hoe YouTube van Chromebook te verwijderen
YouTube is een van de vele apps die vooraf op uw Chromebook zijn geïnstalleerd. Als je andere Android-apparaten hebt, komt dat waarschijnlijk niet als een verrassing. Maar als je YouTube niet nodig hebt op je Chromebook omdat het je misschien afleidt van studeren of werken, kun je het verwijderen.
Als Android-app wordt YouTube opgeslagen tussen alle andere apps op de Chromebook. Zorg ervoor dat u uw Launcher opent en vervolgens uitvouwt om alle apps te zien.
Klik met de rechtermuisknop op YouTube wanneer u het vindt en selecteer vervolgens "Verwijderen" in het menu. U wordt gevraagd om te bevestigen en vervolgens wordt YouTube van uw Chromebook verwijderd.
Apps op Chromebooks verwijderen via de app-lade
Op Chromebook wordt de lijst met apps die u ziet wanneer u de Launcher uitvouwt, soms de App-lade genoemd. In sommige opzichten lijkt het op het trekken van de apps uit een virtuele 'lade'. Ze zijn allemaal op één plek.
Dit is de handigste manier om apps in Chromebook te verwijderen, ongeacht of ze Android zijn of uit de Chrome-webwinkel. U vindt alle App Drawer-apps door op de cirkel in de linkerbenedenhoek van het scherm te klikken en vervolgens op de naar boven wijzende pijl op het Launcher-pad.
U kunt een app verwijderen door er met de rechtermuisknop op te klikken en 'Verwijderen uit Chrome' of 'Verwijderen' te selecteren.
Apps op Chromebooks verwijderen via Play Store
Als je ooit eerder een Android-apparaat hebt gebruikt, weet je dat het mogelijk is om een app er rechtstreeks van te verwijderen. Op Chromebooks is dat proces opmerkelijk vergelijkbaar. Dit is hoe het werkt:
- Klik op het "Play Store"-pictogram op uw startscherm.
- Zoek naar de app die u van uw Chromebook wilt verwijderen.
- U ziet twee opties, "Openen" en "Verwijderen". Selecteer "Verwijderen".
De app wordt automatisch verwijderd van je Chromebook en uit de lijst met apps.
Aanvullende veelgestelde vragen
1. Hoe verwijder ik Chrome OS?
Als u Chrome OS wilt verwijderen en het wilt vervangen door een ander besturingssysteem zoals Windows of macOS, moet u weten dat dit een complexe en riskante onderneming kan zijn.
Fabrikanten van Chromebooks gebruiken componenten die het superlicht maken en die grotendeels op ons gericht zijn. Dat maakt Chromebook niet geschikt voor zwaardere besturingssystemen.
Bovendien hebben de meeste Chromebooks een unieke schrijfbeveiligingsschroef op het moederbord die specifiek bedoeld is om te voorkomen dat u een ander besturingssysteem installeert. Als u echter bijzonder technisch onderlegd bent, kunt u het risico nemen, maar het wordt niet aanbevolen.
2. Hoe verwijder ik Google Chrome?
Het is niet verwonderlijk dat Chrome de standaardbrowser op Chromebooks is. Wanneer u een Chromebook koopt, wordt deze al ingesteld, samen met de Chrome Web Store-app. Chrome verwijderen is helaas geen optie op Chromebook.
Maar dat betekent niet dat u geen andere webbrowser kunt gebruiken als u daar de voorkeur aan geeft. De snelste manier om naar een andere optie te gaan, is door naar de Play Store te gaan en een door Android ondersteunde browser te downloaden. U kunt Firefox, Opera, Microsoft Edge en verschillende andere gebruiken.
Uw Chromebook verwijderen uit apps
Omdat Chromebook perfect is voor cloudcomputing en lichtgewicht apps, heb je binnenkort misschien een heleboel apps die je niet nodig hebt. Net als bij uw telefoon, zorgt het verwijderen van onnodige apps ervoor dat uw apparaat soepeler en sneller werkt.
Gelukkig is het verwijderen van apps van Chromebook ongelooflijk eenvoudig en snel. Vasthouden aan Chrome als standaardbrowser is waarschijnlijk het beste, maar u kunt andere gebruiken als u dat wilt.
We raden u ook aan Chrome OS niet te vervangen door een ander besturingssysteem, tenzij u zeker weet wat u doet.
Hoeveel apps heb je op je Chromebook? Laat het ons weten in de comments hieronder.