De laatste tijd loop ik tegen een oh zo irritant probleem aan: verschillende Dock-pictogrammen van mijn Mac ontbreken, in plaats daarvan wordt een algemeen programmapictogram weergegeven.
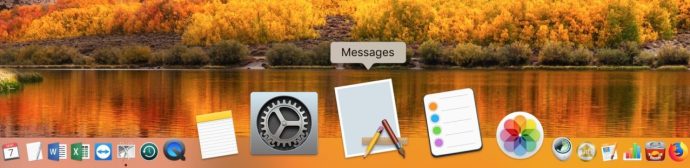
Wat er gebeurt, is dit: ik klik op een app om deze te openen, en dan verandert het pictogram in de rare standaard die hierboven wordt weergegeven. Meestal treft het probleem slechts een paar apps, maar een paar keer heb ik hele Docks vol met dezelfde pictogrammen gezien. Wat, zoals je je kunt voorstellen, het voor mensen niet gemakkelijk maakt om te zien waar ze op klikken. Bovendien ziet het er vreemd uit. Bovendien klopt het gewoon niet! Als u ook last heeft van ontbrekende Dock-pictogrammen, volgt hier een tip voor probleemoplossing die kan helpen.

De app verwijderen en opnieuw toevoegen aan uw dock
Een oplossing voor het ontbrekende Dock-pictogramprobleem is om de app tijdelijk uit uw Dock te verwijderen en vervolgens opnieuw toe te voegen. Om een app uit je Dock te verwijderen, kun je op het pictogram klikken, vasthouden en het uit het Dock slepen en vervolgens loslaten, waardoor het verdwijnt in een leuke kleine "poef" -animatie.
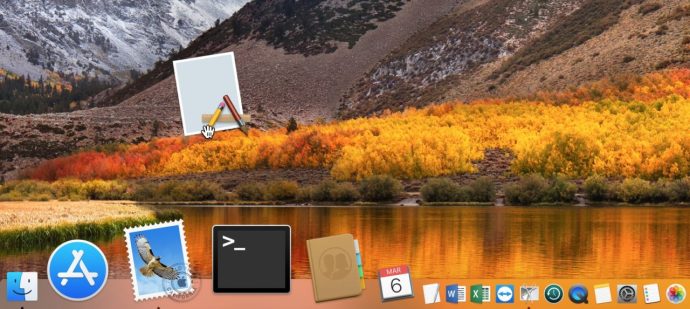
U kunt ook met de rechtermuisknop (of Control-klik) op het pictogram van de app klikken en Opties > Verwijderen uit Dock in de menukaart. Ongeacht welke methode u gebruikt, houd er rekening mee dat hiermee alleen de icoon vanuit uw Dock. Het verwijdert of verwijdert de eigenlijke app niet van je Mac, dus maak je daar geen zorgen over.
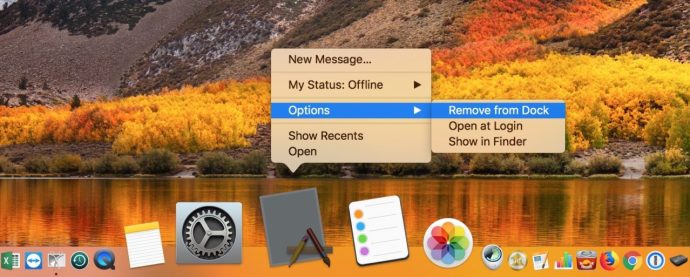
Zodra dat generieke pictogram is verdwenen, voegt u de toepassing weer toe aan uw Dock. Een manier om dat te doen is door uw map Programma's te openen en het betreffende item naar uw Dock te slepen; je kunt een snelkoppeling naar die map Programma's vinden door op het blauwe smileygezicht aan de linkerkant van je Dock te klikken om de Finder te openen ...
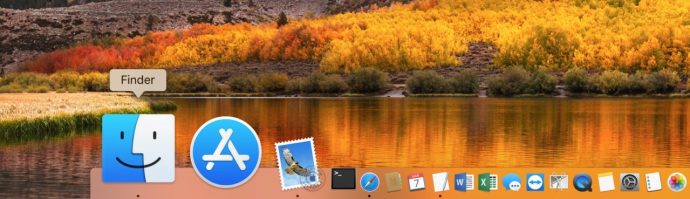
... en selecteer vervolgens "Toepassingen" in het menu "Go" bovenaan (of druk op de bijbehorende snelkoppeling, die Shift-Command-A).
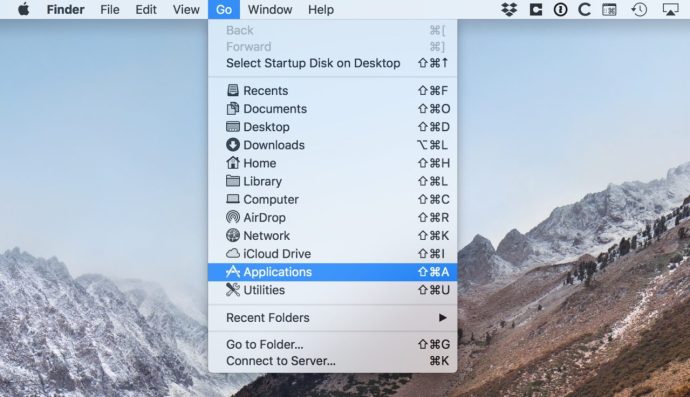
Wanneer uw map Programma's wordt geopend, zoekt u het programma dat u wilt toevoegen, sleept u het pictogram naar beneden in het Dock en laat u het los om het weer in te voeren.
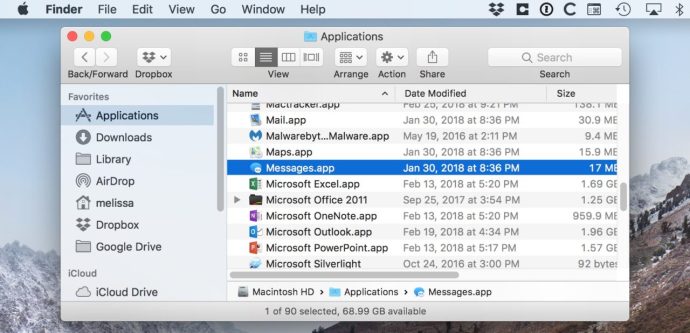
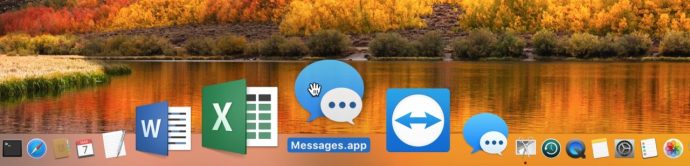
Zorg ervoor dat u het naar de sleept linkerkant van de scheidslijn op je Dock; als je het in de buurt van de prullenbak aan de rechterkant probeert te plaatsen, zal het niet werken.
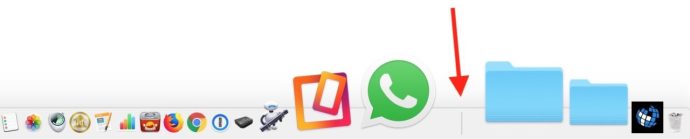
Applicaties staan aan de linkerkant van die regel en mappen, bestanden en andere snelkoppelingen staan aan de rechterkant. In veel gevallen kan het probleem worden opgelost door een toepassing te verwijderen en opnieuw toe te voegen.
Opstarten in veilige modus
Als het opnieuw toevoegen van het pictogram niet werkt - als u nog steeds een algemeen pictogram voor dat programma ziet, of als u dit probleem ondervindt met zoveel apps dat u ze liever allemaal tegelijk wilt oplossen - een tweede probleemoplossing methode start op in de zogenaamde Veilige modus. Deze speciale techniek voor probleemoplossing verwijdert enkele caches op laag niveau en andere bestanden die de oorzaak van uw probleem kunnen zijn. Om dit te proberen, sluit u eerst uw Mac af via het Apple-menu in de linkerbovenhoek van uw scherm.
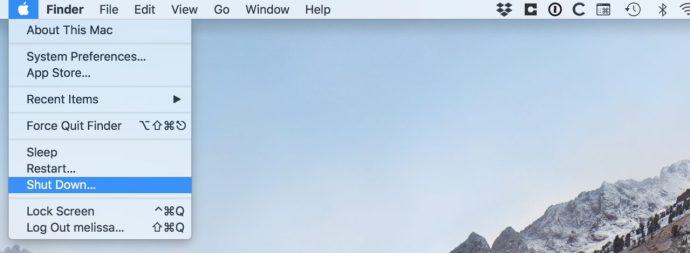
Druk daarna op de aan/uit-knop om uw computer weer aan te zetten en houd vervolgens onmiddellijk de Verschuiving toets op uw toetsenbord.
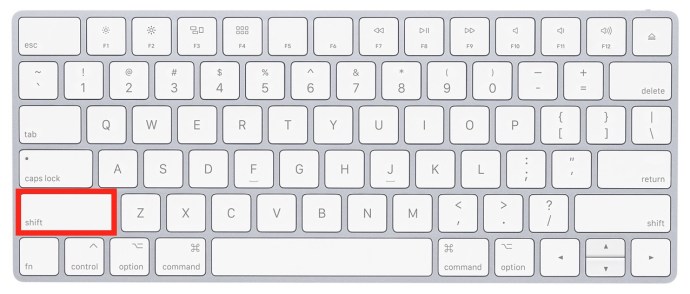
Blijf de Shift-toets ingedrukt houden totdat u wordt gevraagd om in te loggen op uw account met uw wachtwoord (het opstartproces in de veilige modus duurt iets langer dan bij standaard opstarten, dus wees geduldig). Nadat u bent ingelogd, wilt u teruggaan naar het Apple-menu en "Opnieuw opstarten" kiezen om uw computer normaal opnieuw op te starten en de Veilige modus af te sluiten. Uw machine zal niet goed werken totdat u dat doet, aangezien de veilige modus bedoeld is als hulpmiddel voor het oplossen van problemen, niet als een modus om in te werken!
Maar hoe dan ook, zodra u opnieuw opstart, is uw Dock waarschijnlijk weer normaal. Dit is een bug die macOS al jaren teistert, en het spijt me te zien dat het weer opduikt op de computers van mijn klanten en ook op de mijne. Ik vind het leuk om problemen voor andere mensen op te lossen, maar ik ben niet zo'n gelukkige kampeerder als deze dingen gebeuren met mijn eigen kostbare Mac!