Heb je een Chromecast-apparaat? Als je het hebt verbonden met YouTube, blijft dat kleine Cast-pictogram verschijnen wanneer je de YouTube-app op je telefoon opent. Dit kan voor vervelende situaties zorgen. Als je per ongeluk cast naar de tv in je woonkamer, komt je familie er misschien achter dat je stiekem naar Justin Bieber luistert of naar realityshows kijkt!
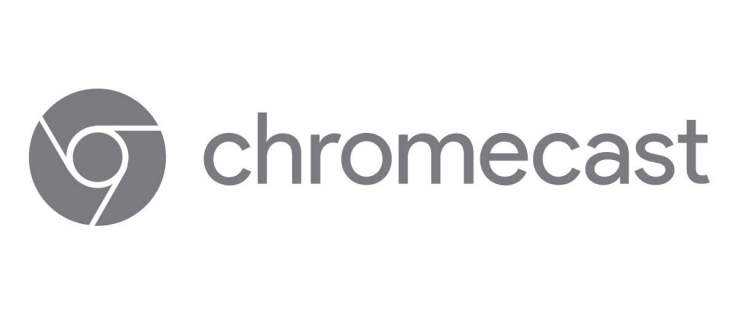
Wil je van het cast-icoon af? Bereid je YouTube-app voor en volg de instructies in dit artikel.
De Cast-knop verwijderen uit de YouTube-app
Er zijn meerdere manieren om je Chromecast-apparaat los te koppelen van de YouTube-app. Als u uw Android-smartphone of een iOS-apparaat gebruikt, kunt u dit in een mum van tijd doen.
1. Google-instellingen
De eerste methode is misschien wel de eenvoudigste. U kunt via Google-instellingen toegang krijgen tot de casting-opties en het apparaat uitschakelen. Dit is wat u moet doen:
- Open op je smartphone de app Instellingen.
- Scroll naar beneden om Google te vinden en tik om te openen.
- Onder Google-services ziet u Google Cast - selecteer het.
- Onder Meldingsopties is er de optie Meldingen voor afstandsbediening weergeven. Zet de schakelaar ernaast op Uit.
- De Cast-knop op YouTube is niet meer zichtbaar.

2. Cast-mediabediening
Een andere methode schakelt het automatisch casten naar een tv uit. Je kunt het Cast-pictogram nog steeds zien, maar de video's verschijnen niet op de tv zonder dat je het goedkeurt. U moet uw keuze bevestigen in een pop-upvenster.
- Open de app Instellingen en zoek Google.
- Tik om het te openen en selecteer Cast-mediabediening.
- Schakel het selectievakje naast Mediabediening voor Cast-apparaten uit.
3. Schakel streaming-apparaten uit
Er zijn andere manieren waarop u kunt voorkomen dat Chromecast elke keer dat u YouTube gebruikt, streamt.
U kunt bijvoorbeeld een tv-code gebruiken om Chromecast uit de lijst met gekoppelde apparaten te verwijderen.
- Start YouTube op je telefoon.
- Open Instellingen en kies de optie Kijken op tv.
- Tik onder Koppelen met tv-code op de optie Tv-code invoeren.
- Voer de code in die je op het scherm ziet en ga terug naar Kijken op tv.
- Selecteer Apparaten verwijderen en zoek Chromecast.
- Selecteer nogmaals Verwijderen om uw keuze te bevestigen.
Op deze manier kan Chromecast niet automatisch naar je tv streamen, zelfs niet als je per ongeluk op het cast-pictogram in YouTube tikt.
4. YouTube Vanced-app
Sommige internetgebruikers raden de YouTube Vanced-app aan, die compatibel is met Android-smartphones. Maar u moet de downloadlink opzoeken op Google, omdat deze niet beschikbaar is in de Google Play Store. Gebruikers beweren dat deze app een aantal behoorlijk handige functies heeft. Als andere manieren om Chromecast op YouTube uit te schakelen niet werken, kun je het installeren om het cast-pictogram te verwijderen.
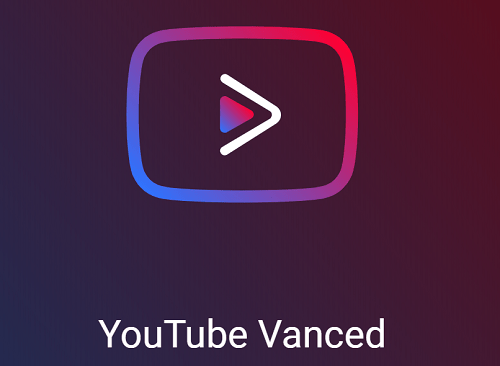
5. Anderen ervan weerhouden uw casts te beheren
Wanneer je een Chromecast verbindt met een netwerk, kan iedereen met een apparaat dat is verbonden met hetzelfde netwerk het cast-pictogram in hun YouTube-app zien. Dit kan lastig zijn, omdat je ze niet kunt stoppen met casten naar een tv, zelfs als je video's privé wilt bekijken. U kunt deze optie als volgt uitschakelen met Google Home:
- Start Google Home op je telefoon.
- Selecteer Apparaten in de rechterbovenhoek.
- Zoek het apparaat waarvan je wilt voorkomen dat het de casting beheert.
- Selecteer het menupictogram en zoek het gedeelte Apparaatinfo.
- Zet de schakelaar naast Anderen je casted media laten beheren op uit.
- Herhaal dit voor elk apparaat dat u wilt uitschakelen.

Chromecast gebruiken om YouTube-video's te bekijken
Heb je problemen met casten vanaf YouTube en wil je daarom het cast-icoon verwijderen? Als je net je Chromecast hebt en deze wilt uitproberen met YouTube, zouden de onderstaande stappen moeten helpen. Bekijk ze voordat je Chromecast uit deze app verwijdert.
U kunt het zowel op uw computer als op uw mobiele apparaat gebruiken.
Als u vanaf uw computer wilt streamen:
- Start een browser en open de officiële YouTube-website.
- Open een video die je wilt casten en je ziet de cast-knop onder de video.
- Als het pictogram niet wordt weergegeven, zorg er dan voor dat zowel de Chromecast als uw mobiele apparaat met hetzelfde wifi-netwerk zijn verbonden.
- Selecteer het cast-icoon en kies het apparaat waarop je wilt casten. De video wordt weergegeven op het geselecteerde apparaat.
- Als je klaar bent met casten, selecteer je het cast-pictogram in je browser (dit staat naast het tabblad Zoeken) en klik je op Stoppen met casten.
Ga als volgt te werk om vanaf uw mobiele apparaat te casten:
- Open de YouTube-app op je iPhone, iPad of Android-smartphone.
- Je ziet de cast-knop in de rechterbovenhoek.
- Tik op deze knop en je ziet de lijst met apparaten in de buurt.
- Selecteer het gewenste apparaat.
- Een Klaar om te casten bericht zal hieronder verschijnen.
- Nadat je een video hebt gekozen en Afspelen hebt geselecteerd, wordt deze gecast op het apparaat dat je hebt gekozen.
- Als je wilt stoppen met casten, tik je op het cast-pictogram bovenaan de video en kies je Stop met casten in het pop-upvenster.
De ongewenste cast ontkoppelen
Er zijn verschillende manieren om ongewenste casts te stoppen. Voordat je je Chromecast-apparaat verwijdert uit de YouTube-app of het loskoppelt van Google Home-apps, moet je proberen te bepalen wat anderen ermee kunnen doen. Het is wellicht een betere optie om uw gezinsleden uit te schakelen van casten zonder uw toestemming dan de mogelijkheid om helemaal te casten te verwijderen.
Welke oplossing werkt het beste in jouw geval? Laat het ons weten in de comments hieronder.

