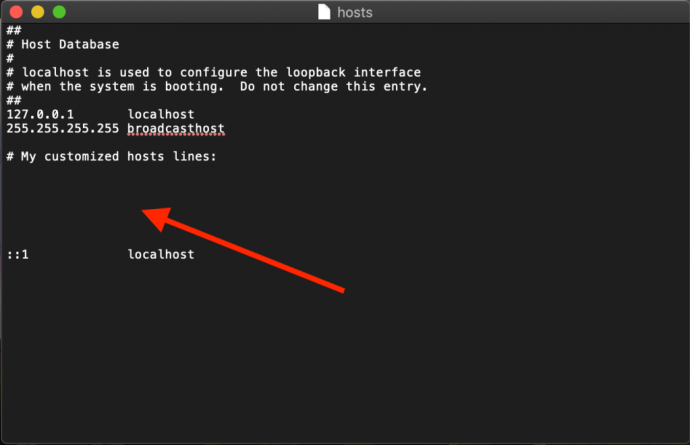Het hosts-bestand van uw Mac is een klein maar belangrijk tekstdocument dat hostnamen kan toewijzen aan gespecificeerde IP-adressen.
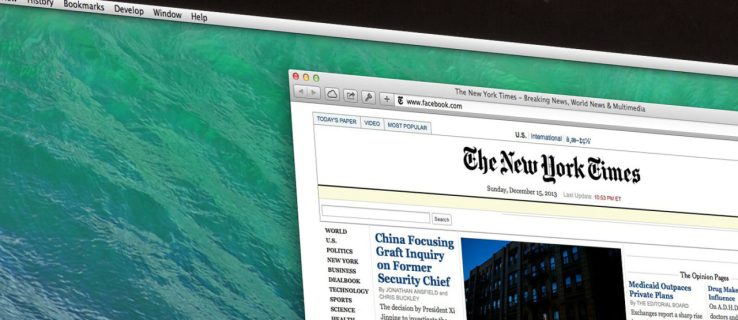
Terwijl het moderne internet een verscheidenheid aan openbare en particuliere DNS-servers gebruikt om IP-adressen toe te wijzen, is het hosts-bestand een handige manier om die DNS-servers te overschrijven, zodat u handmatig een website-adres naar het gewenste IP-adres kunt verwijzen of de toegang tot een site helemaal door te verwijzen naar een ongebruikt of intern IP-adres.
Laten we eens kijken hoe we het Mac hosts-bestand op macOS kunnen bewerken.
Hoe u uw Mac Hosts-bestand kunt bewerken met tekstbewerking
Er zijn twee primaire manieren om het hosts-bestand in Mac OS X te bewerken.
De eerste is door TextEdit te gebruiken, aangezien het hosts-bestand een document met platte tekst is. U kunt het bestand echter niet rechtstreeks openen, omdat het zich in een beschermd gebied van het bestandssysteem bevindt. In plaats daarvan moeten we het bestand naar een onbeveiligde locatie kopiëren, zoals het bureaublad, het bewerken en vervolgens terug kopiëren.
- Om het hosts-bestand te vinden, opent u de Finder, die u kunt openen door op het bureaublad te klikken, op de smiley-zoeker linksonder in uw scherm of door op te drukken cmd + spatiebalk + Vinder.
- Selecteer nu de Gaan drop-down menu.
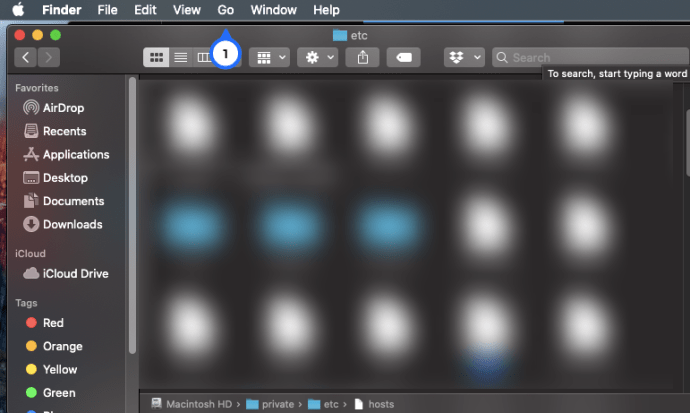
3. Selecteer vervolgens Ga naar map uit de menukaart.
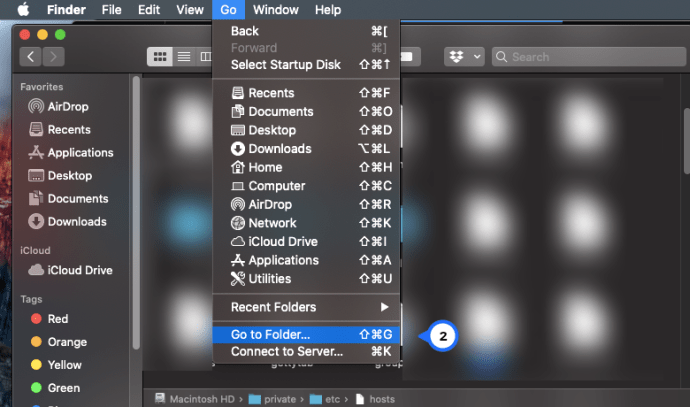
4. Voer in het vak "/privé/etc/hosts” in het vak en druk op Opbrengst.
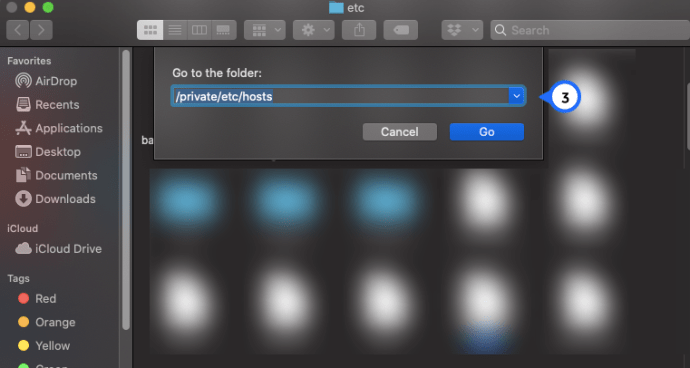
5. Er wordt een nieuw Finder-venster geopend en het hosts-bestand van uw Mac wordt geselecteerd. Klik en sleep het uit de Vinder venster en zet het op uw bureaublad.
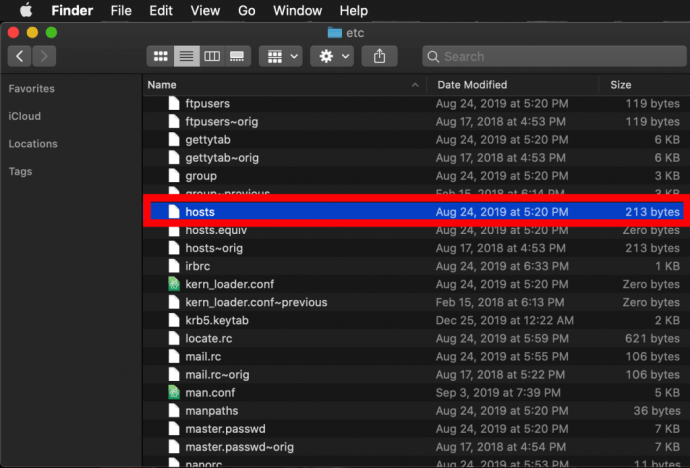 Om het te openen, dubbelklikt u eenvoudig en het zal de inhoud van het bestand weergeven in Teksteditor (of de teksteditor van uw keuze).
Om het te openen, dubbelklikt u eenvoudig en het zal de inhoud van het bestand weergeven in Teksteditor (of de teksteditor van uw keuze).
IP-adressen blokkeren
Standaard is het bestand /etc/hosts relatief eenvoudig. Het bevat een aantal regels met beschrijvende tekst die zijn "gecommentarieerd" met het pond- of nummerteken (ook wel een pond of hashtag genoemd) (#).
Elke regel die begint met een #-teken is een opmerking en wordt niet gelezen door het bestand /etc/hosts. Voor elke regel wordt elke tekst na het hekje door de computer genegeerd, waardoor het een goede manier is om notities en beschrijvingen aan uw bestanden toe te voegen. Het bevat ook standaard IP-waarden voor localhost en broadcasthost. Om het bestand te bewerken, voeg je je eigen regels toe na broadcasthost.
Naast het testen van nieuw ontwikkelde websites en webhostingmigraties, is een andere reden om het hosts-bestand te bewerken het blokkeren van toegang tot specifieke websites.
In ons voorbeeld doen we alsof de computer die we gebruiken een apparaat is dat we uitsluitend voor werk willen gebruiken, zonder dat we ons laten afleiden door Facebook op onze werkmachine.
Typ hiervoor het IP-adres dat u wilt toewijzen, gevolgd door twee tabbladen en de hostnaam. In ons geval willen we Facebook blokkeren, dus we zullen www.facebook.com toewijzen aan 0.0.0.0 wat, als een ongeldig IP-adres, zal resulteren in een fout.
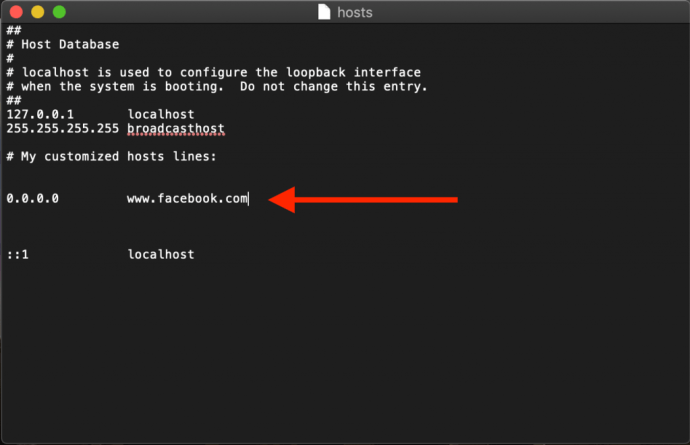 Wanneer we nu vanaf onze Mac naar www.facebook.com proberen te gaan, zal de webbrowser de pagina niet laden, wat ons hopelijk aanmoedigt om weer aan het werk te gaan!
Wanneer we nu vanaf onze Mac naar www.facebook.com proberen te gaan, zal de webbrowser de pagina niet laden, wat ons hopelijk aanmoedigt om weer aan het werk te gaan!
Webadressen omleiden
Als alternatief kunt u het IP-adres van een geldige site invoeren in plaats van 0.0.0.0, waardoor gebruikers die toegang proberen te krijgen tot Facebook, naar de site van uw keuze worden geleid.
- Om het IP-adres van een website te bepalen, kun je het dig-commando gebruiken, dat standaard bij macOS wordt geleverd. Naar graven de site via Terminal, we openen eenvoudig Terminal en voeren vervolgens de dig-opdracht uit op URL, die vervolgens het IP-adres als uitvoer retourneert.
- Typ nu "
$ graaf www.techjunkie.com + short104.25.27.105“
Opmerking: de + korte optie houdt de uitvoer tot alleen de informatie die we nodig hebben, namelijk het IP-adres.
3. Noteer het IP-adres dat wordt geretourneerd en gebruik het in de bestandstoewijzing van uw Mac-hosts. Bijvoorbeeld, The New York Times website retourneert een IP-adres van 170.149.172.130. Als we dat toewijzen aan Facebook in ons hosts-bestand, zullen ze zien wanneer iemand die de Mac gebruikt naar Facebook probeert te gaan The New York Times in plaats daarvan laden.
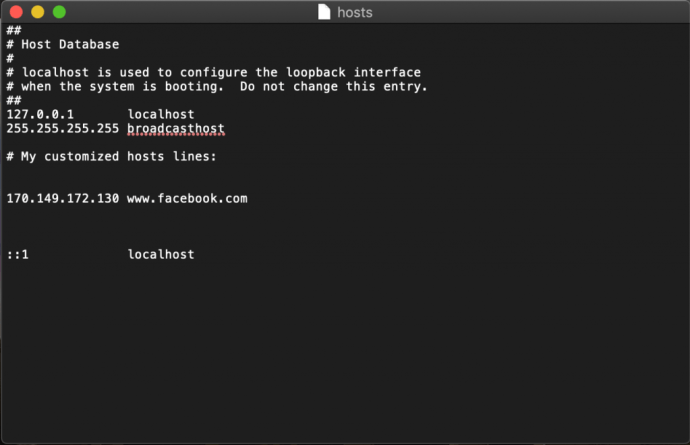 Opmerking: op veel websites kunt u geen domeinnaam toewijzen aan het IP-adres dat momenteel aan de site is toegewezen, dus u krijgt een beveiligingsfout wanneer u het probeert.
Opmerking: op veel websites kunt u geen domeinnaam toewijzen aan het IP-adres dat momenteel aan de site is toegewezen, dus u krijgt een beveiligingsfout wanneer u het probeert.
4. U kunt zoveel items aan het hosts-bestand toevoegen als u wilt door op elke regel nieuwe toewijzingen in te voeren. Nadat u de gewenste wijzigingen in het hosts-bestand hebt aangebracht, slaat u het op de huidige locatie op het bureaublad op.
5. Sleep vervolgens het hosts-bestand van uw bureaublad terug naar de oorspronkelijke locatie op /privé/etc. Als je het Finder-venster hebt gesloten dat naar deze map wijst, gebruik je gewoon de Finder > Ga > Ga naar map commando, hierboven besproken, om het te heropenen.
6. Wanneer u het hosts-bestand terugzet op de oorspronkelijke locatie, zal macOS u vragen wat u moet doen met het ongewijzigde hosts-bestand dat er al is. Kiezen Vervangen en voer vervolgens uw beheerderswachtwoord in om de overdracht te verifiëren.
Met het gewijzigde hosts-bestand nu op zijn plaats, start u uw webbrowser om de wijzigingen te testen.
Spoel uw DNS-cache door
In de meeste gevallen zou de nieuwe toewijzing onmiddellijk moeten werken, maar als u niet het juiste gedrag ziet, moet u mogelijk uw DNS-cache leegmaken, waardoor de browser wordt gedwongen om uit uw hosts-bestand te lezen om de toewijzing te bepalen.
- Om de DNS-cache op uw Mac leeg te maken, opent u Terminal en gebruikt u de volgende opdracht (sudo stelt u in staat om deze opdracht uit te voeren als de beheerder van uw computer):
- Typ nu "
sudo killall -HUP mDNSResponder” en druk op Opbrengst. Opmerking: u moet uw beheerderswachtwoord invoeren om deze opdracht uit te voeren. - Om uw Mac uw DNS-cache te laten wissen en vervolgens te bevestigen dat uw cache is gewist door een bevestiging te herhalen, voert u deze twee opdrachten in, gescheiden door een puntkomma, zoals hier wordt weergegeven: "
sudo killall -HUP mDNSResponder; zeg dat de DNS-cache is leeggemaakt“
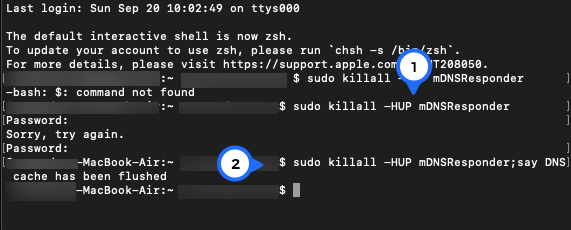
Je Mac komt dan door de luidsprekers met de melding "DNS-cache is leeggemaakt".
Hoe u uw Mac Hosts-bestand in Terminal met Nano kunt bewerken
De stappen in het vorige gedeelte zijn eenvoudig genoeg, maar als u wilt voorkomen dat u het hosts-bestand kopieert, kunt u het rechtstreeks in Terminal bewerken met behulp van de UNIX Nano-teksteditor, die in macOS is ingebouwd.
- Start om te beginnen Terminal, typ de volgende opdracht en druk op Return. Zoals met alle sudo-opdrachten, moet je ook je beheerderswachtwoord invoeren om het uit te voeren:
"sudo nano /private/etc/hosts“
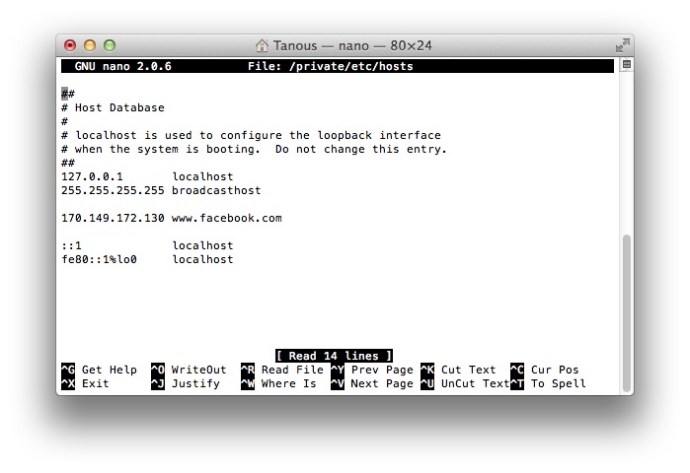
2. Je ziet nu het hosts-bestand geopend in de nano redacteur of vim of een andere editor naar keuze. Door het bestand navigeren en bewerken in nano, gebruik de pijltjestoetsen op je toetsenbord.
3. Net zoals we deden met de TextEdit-methode hierboven, kunnen we naar believen hostnaamtoewijzingen toevoegen, bewerken of verwijderen. Omdat we Nano hebben gelanceerd met sudo, worden alle wijzigingen geverifieerd en rechtstreeks opgeslagen in het oorspronkelijke hosts-bestand, zonder dat het buiten de thuismap hoeft te worden gekopieerd.
4. Als u klaar bent met het aanbrengen van wijzigingen, drukt u op Controle-X om de editor te verlaten, ja om op te slaan, en Opbrengst om het bestaande hosts-bestand te overschrijven.
Zoals we eerder vermeldden, moet u ervoor zorgen dat uw DNS-cache leeg is als u merkt dat uw nieuwe toewijzingen niet goed werken.
Onze voorbeelden noemden het blokkeren en omleiden van afleidende sites in een werkomgeving, maar u kunt deze stappen ook gebruiken om handmatig de toegang tot kwaadaardige websites en natuurlijk ook ander gebruik te blokkeren.
Als u ooit een fout maakt en niet zeker weet hoe u deze moet oplossen, kunt u altijd de standaardinhoud van het hosts-bestand herstellen door een van de bovenstaande methoden te gebruiken om de volgende standaardinformatie in te voeren:
# Hostdatabase # # localhost wordt gebruikt om de loopback-interface te configureren # wanneer het systeem opstart. Wijzig deze invoer niet. ## 127.0.0.1 localhost 255.255.255.255 broadcasthost::1 localhost fe80::1%lo0 localhost##
Laatste gedachten
Weten hoe u het hosts-bestand op macOS moet bewerken, biedt een handige manier om DNS-servers te negeren en een websiteadres handmatig naar een nieuw IP-adres te verwijzen of de toegang te blokkeren. Door de hierboven beschreven stappen te volgen, kunt u deze taak zeer snel uitvoeren.
Als je een Mac-gebruiker bent en dit artikel nuttig vond, wil je misschien andere TechJunkie-zelfstudies bekijken, waaronder Hoe je het exacte CPU-model van je Mac kunt vinden en Hoe je de DNS doorspoelt in Mac Mojave.
Wat is de reden dat u het hosts-bestand van uw Mac wilt bewerken? Hoe is het gelukt? Vertel het ons alsjeblieft in de reacties hieronder!