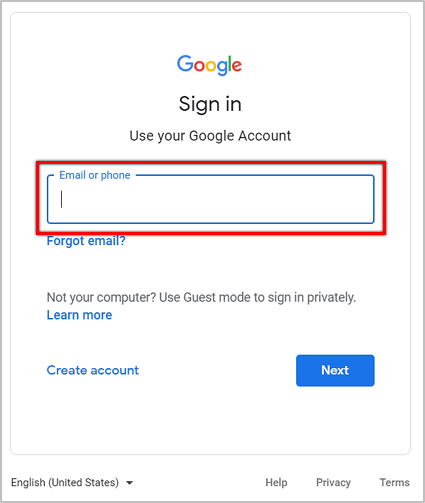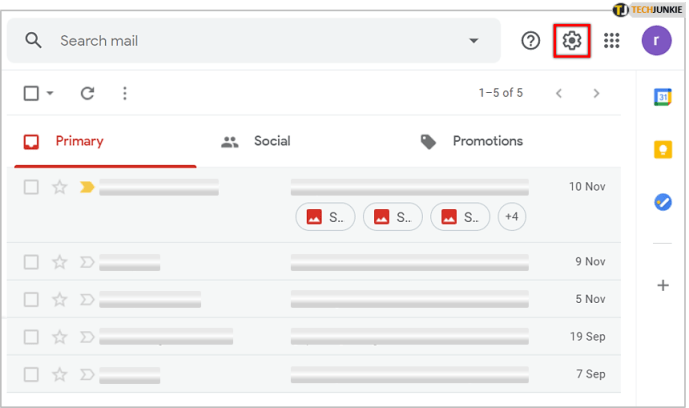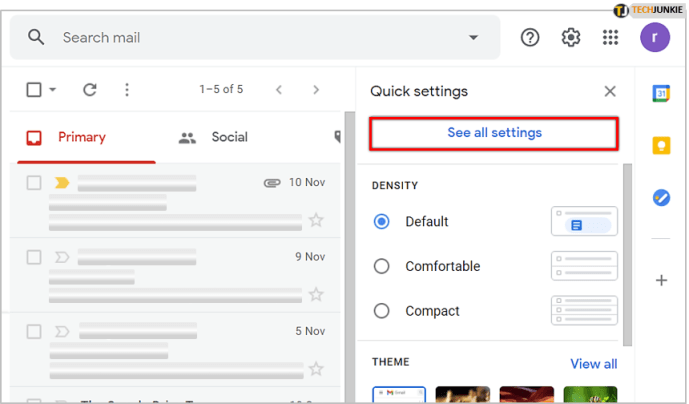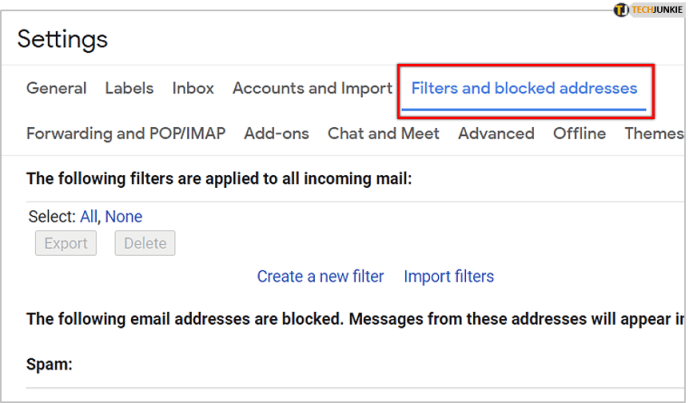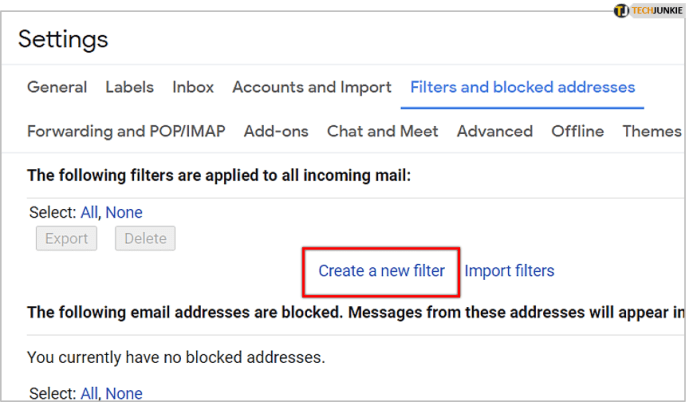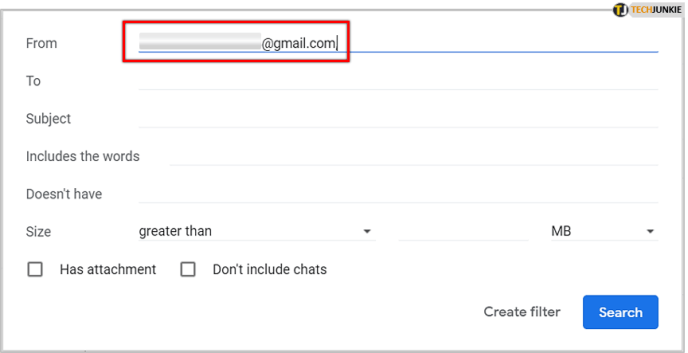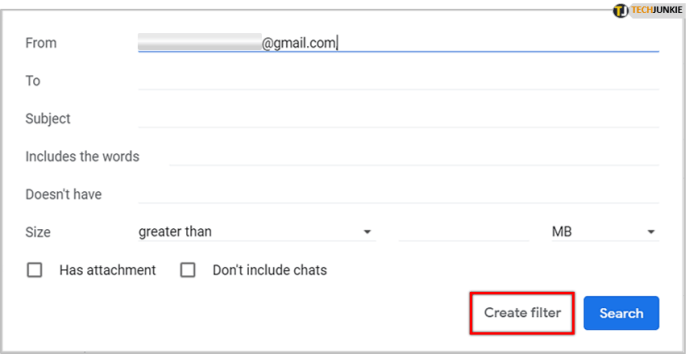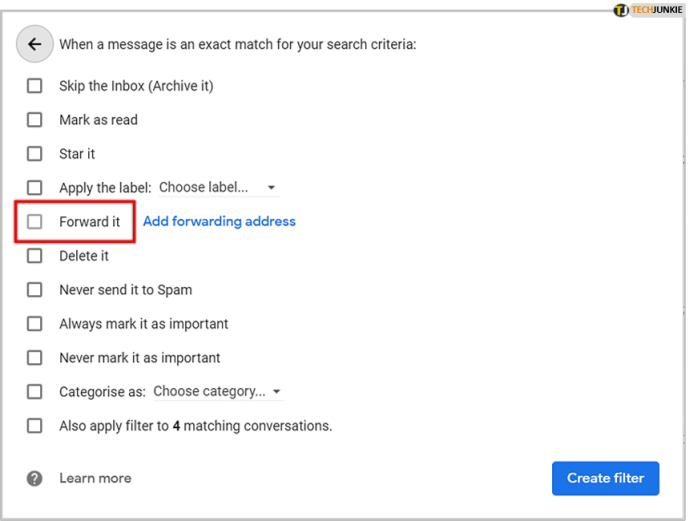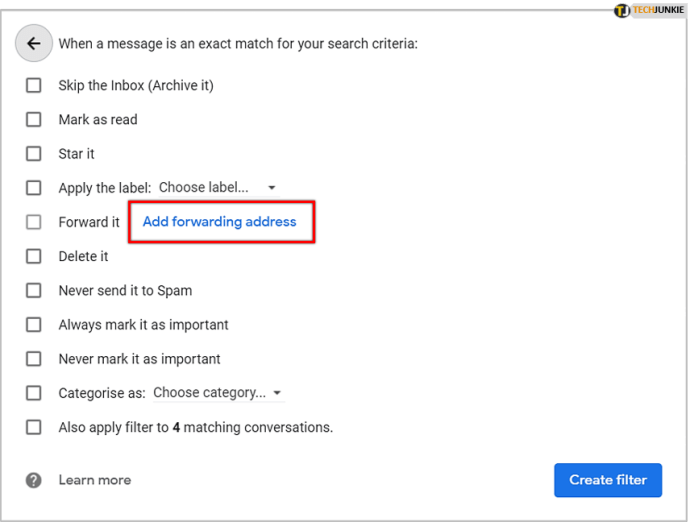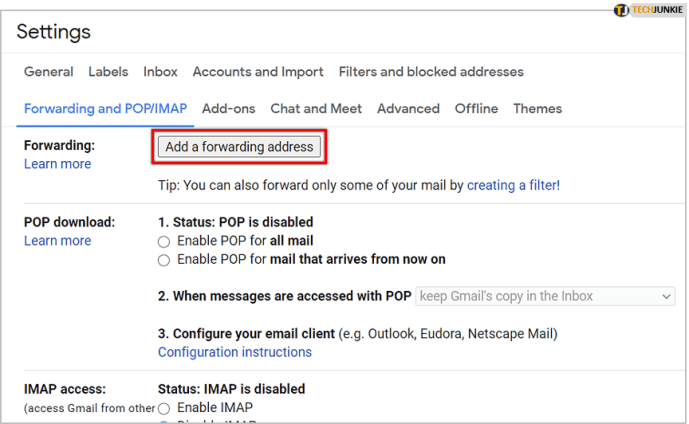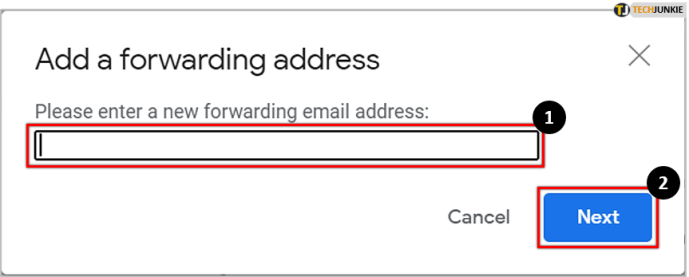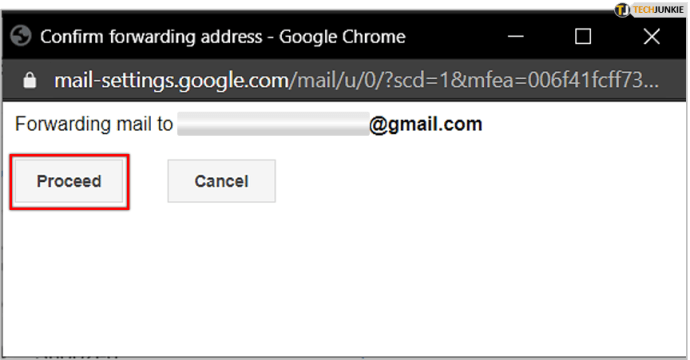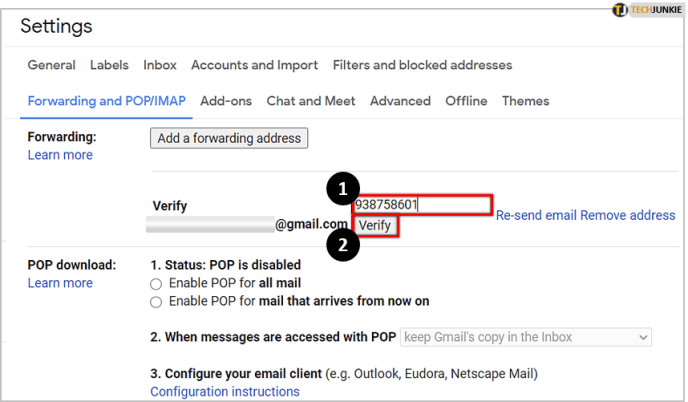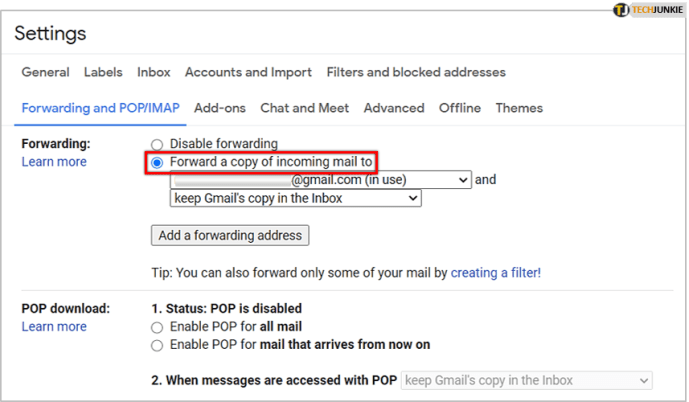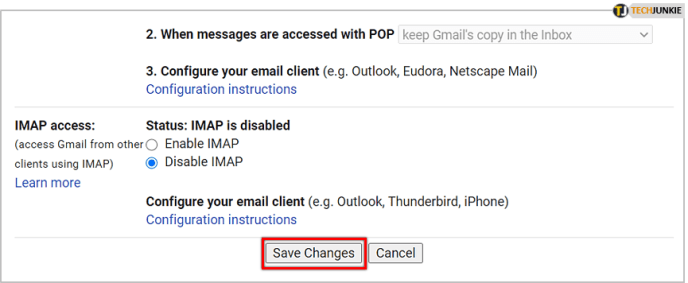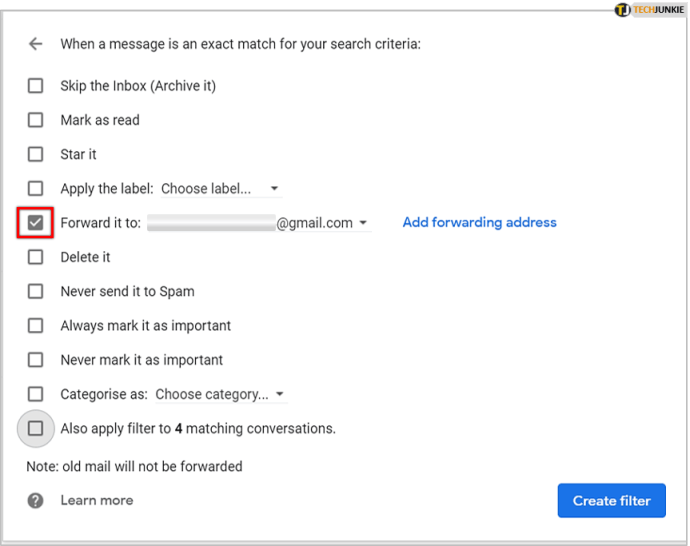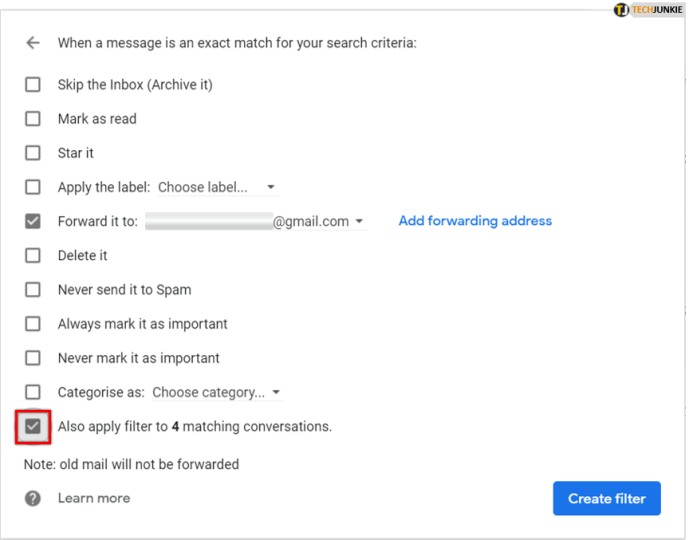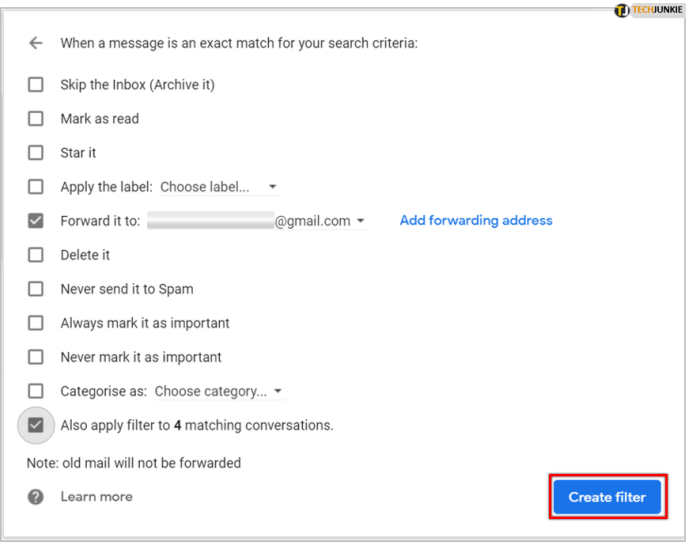Hoewel sms- en sociale-mediasites steeds populairder zijn geworden als manieren om te communiceren, is e-mail nog steeds de koning van de communicatiewereld als het gaat om zaken doen en werk gedaan krijgen. Als u weet hoe u het meeste uit uw e-mail kunt halen, kunt u uw werk veel productiever maken, uw effectiviteit vergroten en geld in uw zak steken. Om die reden is het essentieel om te weten hoe u uw e-mail optimaal kunt gebruiken. In dit zelfstudieartikel laat ik je zien hoe je meerdere e-mails tegelijk kunt doorsturen met Gmail.

Iedereen kan een Gmail-account hebben en elke maand gebruiken meer dan een miljard mensen een Gmail-account. Gmail is gratis, krachtig, gebruiksvriendelijk en wordt geleverd met 15 GB gratis cloudopslag, wat niets is om naar te niezen. Als een van de meest veelzijdige gratis e-mailplatforms, wordt Gmail gestaag ontwikkeld door Google en verbeteringen zijn gebruikelijk en frequent. Ondanks alle functies die Google voor Gmail heeft ontwikkeld, is er in Gmail geen optie voor het doorsturen van bulk.
Het doorsturen van toekomstige e-mails op basis van specifieke criteria is een eenvoudig proces. Het enige dat u hoeft te doen, is een filter instellen en de filter opdracht geven om kwalificerende e-mails (op basis van specifieke criteria) door te sturen naar een ander e-mailadres.
U kunt dit filter vervolgens toepassen op bestaande e-mails. De functionaliteit van deze optie is echter nogal vlekkerig. (Dit is een beleefde manier om te zeggen dat het soms niet werkt.) Dus hoewel het doorsturen van e-mails die je gaat krijgen vrij eenvoudig is, kan het doorsturen van e-mails die je al hebt ontvangen wat extra werk vergen. Opmerking: Vanaf 2019 is de filterfunctie veel betrouwbaarder dan vroeger met betrekking tot het vinden van actuele e-mails die aan de filtercriteria voldoen.
Dit geeft ons drie basisbenaderingen voor doorsturen: stel een filter in en hoop dat het werkt op uw bestaande e-mails, stuur de e-mails zelf handmatig door of gebruik een browserextensie om het voor u te doen. In dit instructieartikel worden alle drie de methoden besproken.

Gebruik filters om meerdere e-mails door te sturen in Gmail
Het gebruik van filters is niet ideaal omdat het toekomstige aankomsten naar uw nieuwe adres zal doorsturen en bestaande e-mails niet betrouwbaar doorstuurt. Het is het proberen waard, omdat dit een eenvoudige benadering is die bestaande en toekomstige e-mailgesprekken zou dekken.
Volg deze instructies om het doorsturen van e-mail in te stellen met Gmail-filters:
- Log in op uw Gmail-account
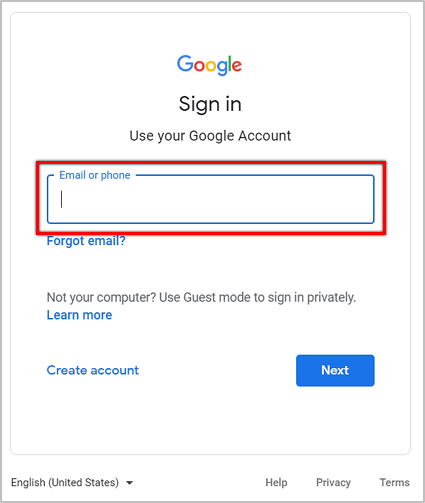
- Klik op de tandwiel icoon in de rechterbovenhoek van de Gmail-interface die een vervolgkeuzemenu onthult.
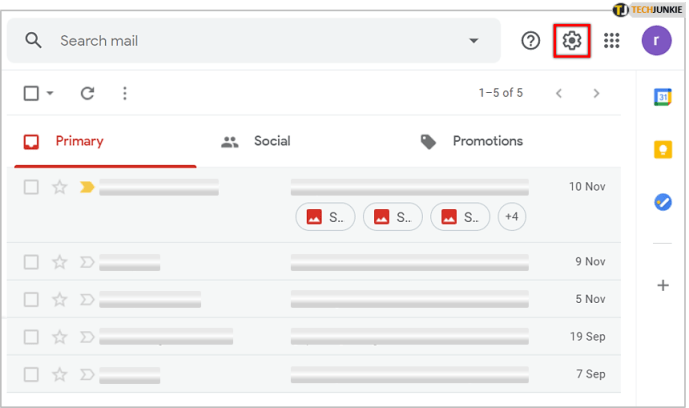
- Kiezen Alle instellingen bekijken uit het vervolgkeuzemenu.
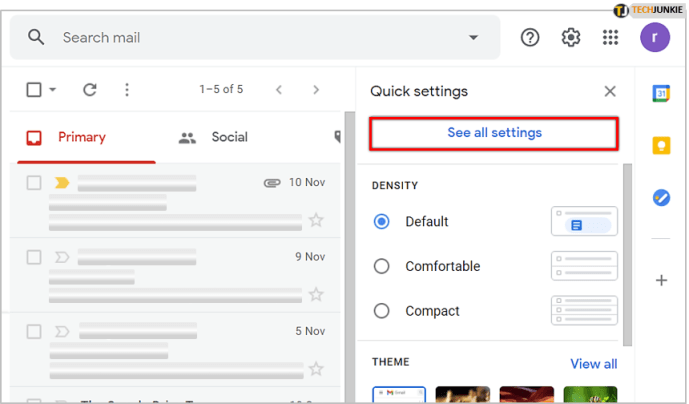
- Klik op de Filters en geblokkeerde adressen tabblad.
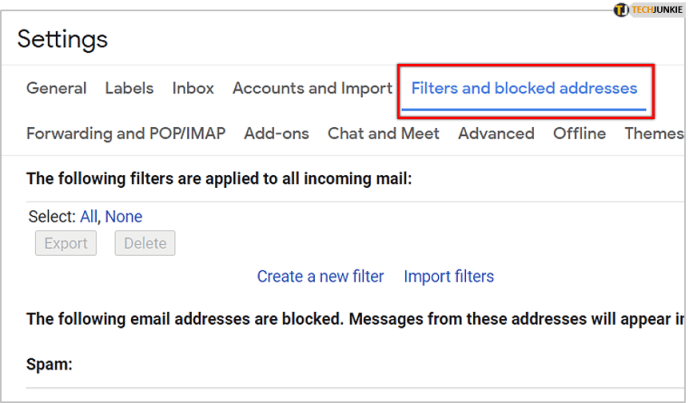
- Klik Een nieuw filter maken.
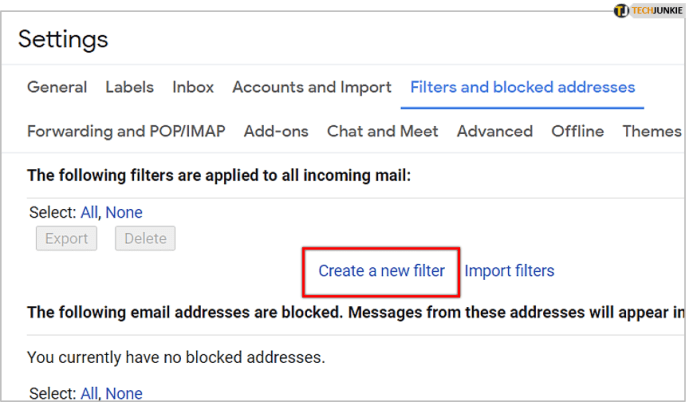
- Typ het Van-adres van het e-mailadres dat u wilt doorsturen in de Van veld andere criteria, zoals naam, onderwerp, inhoud of die een bijlage heeft. U kunt ook filteren op woorden die de e-mail niet bevat, wat handig kan zijn.
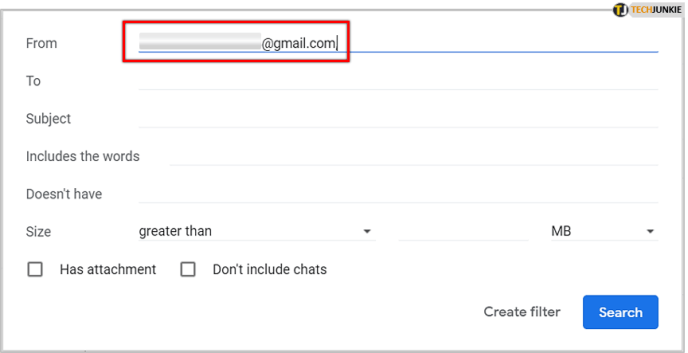
- Klik Filter maken.
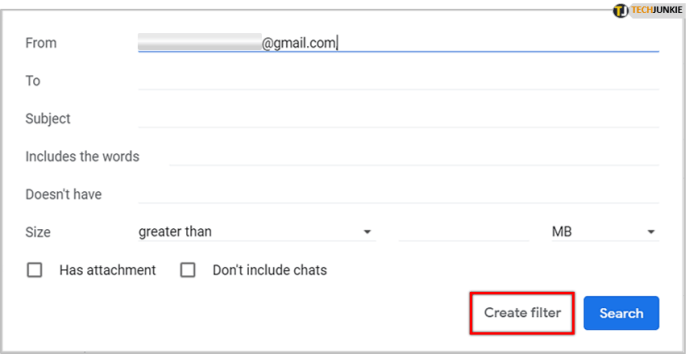
- Zoek naar de gewenste optie, in dit geval Doorsturen. Merk op dat de optie nog steeds is uitgeschakeld.
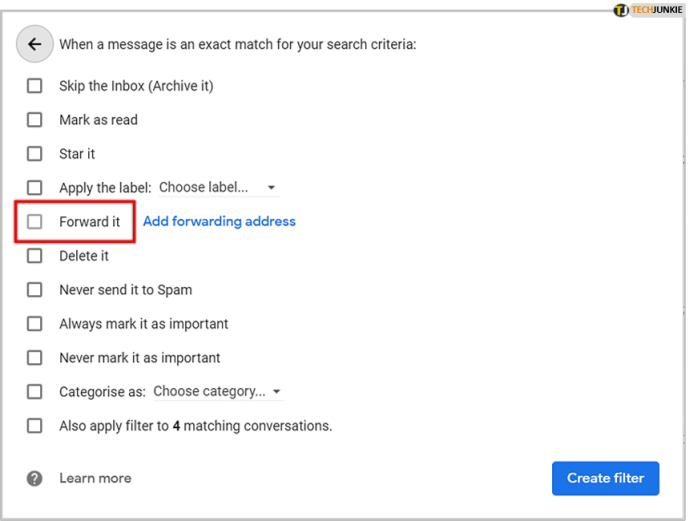
- Klik doorstuuradres toevoegen om het adres toe te voegen waarnaar u de e-mail wilt doorsturen.
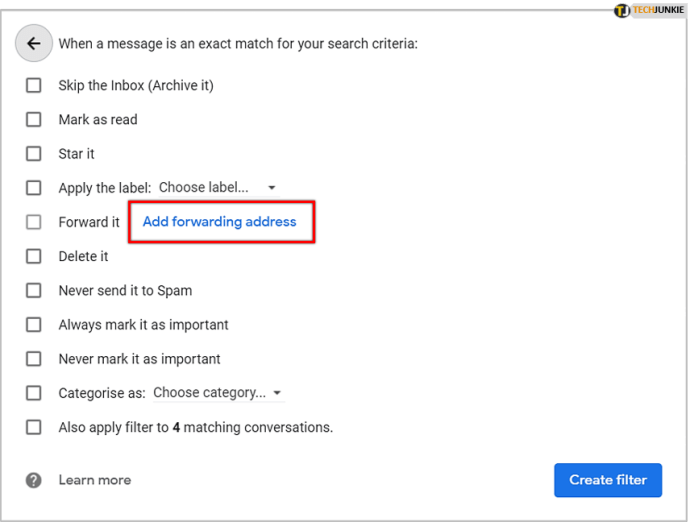
- U wordt doorgestuurd naar de Doorsturen en POP/IMAP tabblad. Selecteer Een doorstuuradres toevoegen.
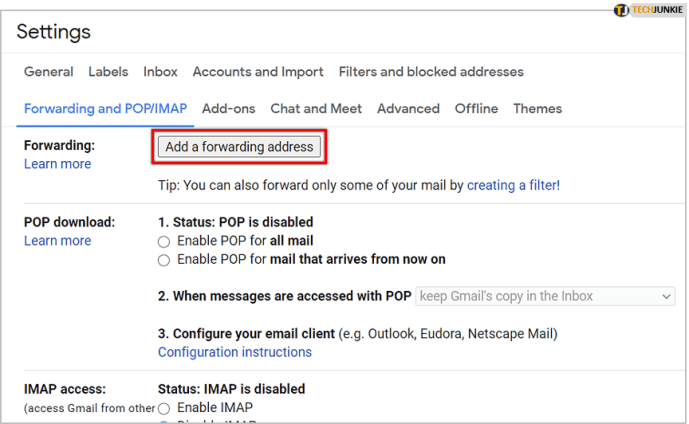
- Voer het e-mailadres in en druk vervolgens op Volgende.
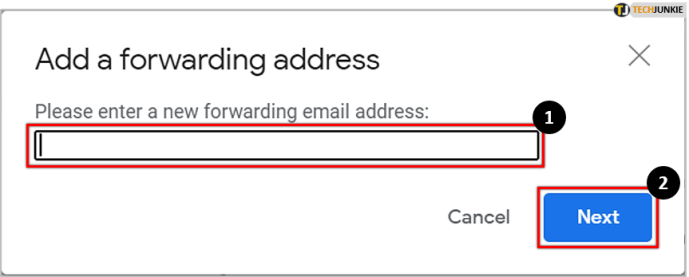
- Er verschijnt een bevestigingspop-upvenster. Om te bevestigen, klik op Doorgaan.
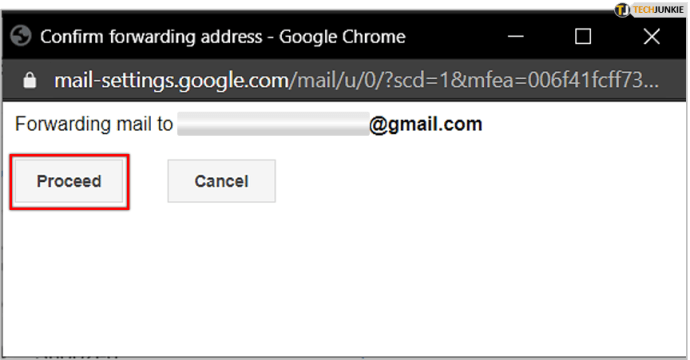
- Er wordt een e-mail verzonden naar het doorsturende e-mailadres. Kopieer de bevestigingscode, voer deze in het daarvoor bestemde vakje in en druk op Verifiëren.
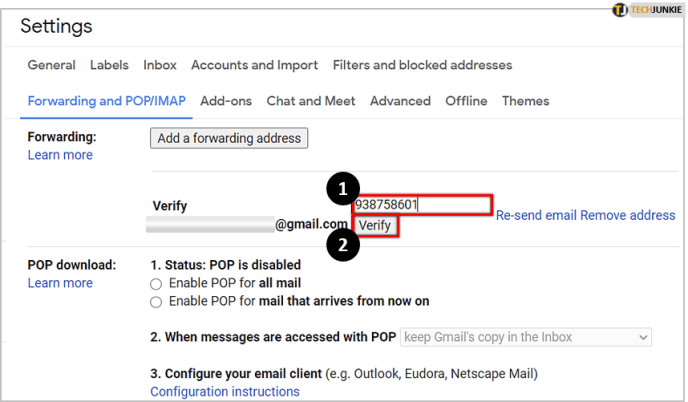
- Vergeet niet te kiezen Stuur een kopie van inkomende e-mail door naar bij de selectie.
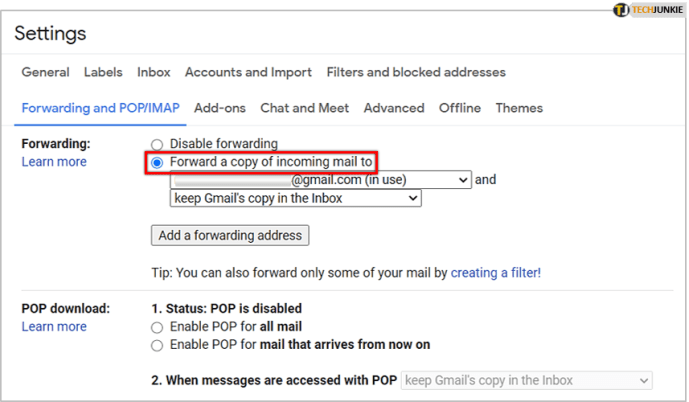
- Klik op Wijzigingen opslaan om het in werking te laten treden.
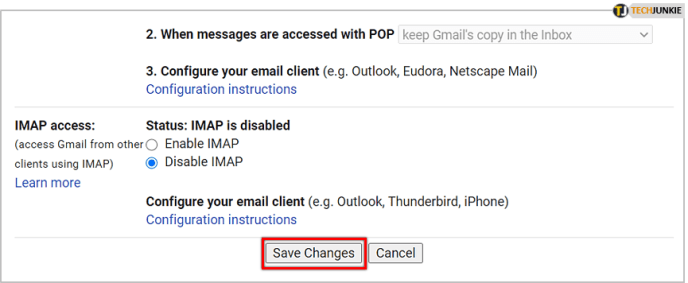
- Herhaal stap 2 tot 7. Nu moet de doorstuuroptie zijn ingeschakeld. Klik op het vak ervoor.
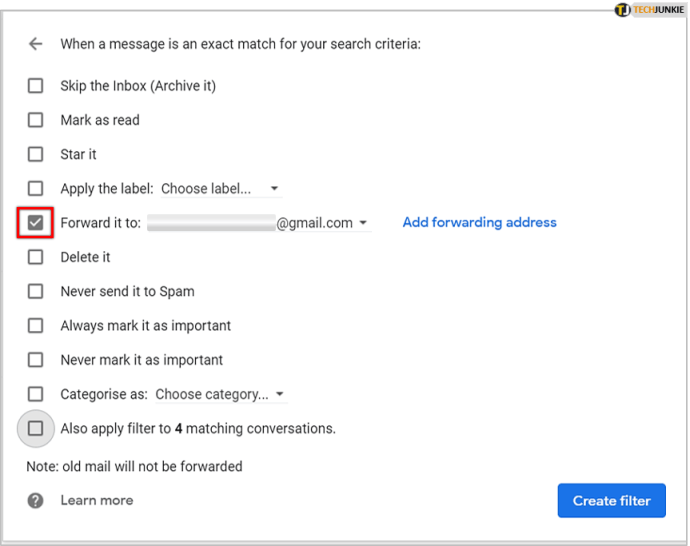
- Vink het vakje aan naast Pas filter ook toe op xx overeenkomende gesprekken.
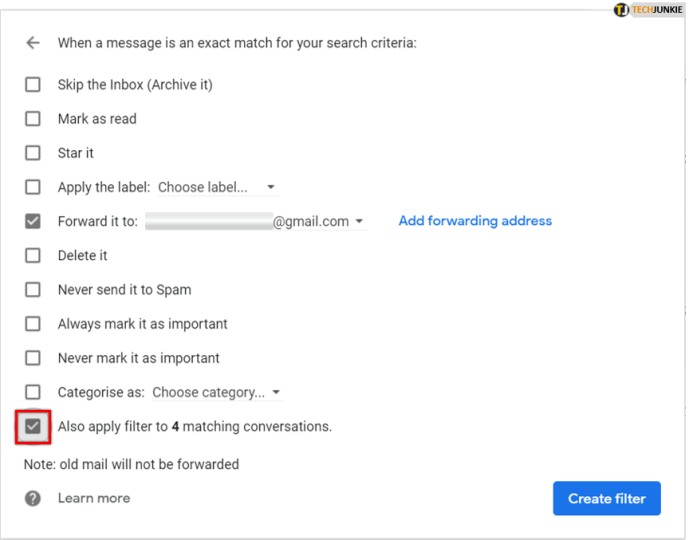
- Klik ten slotte op Filter maken.
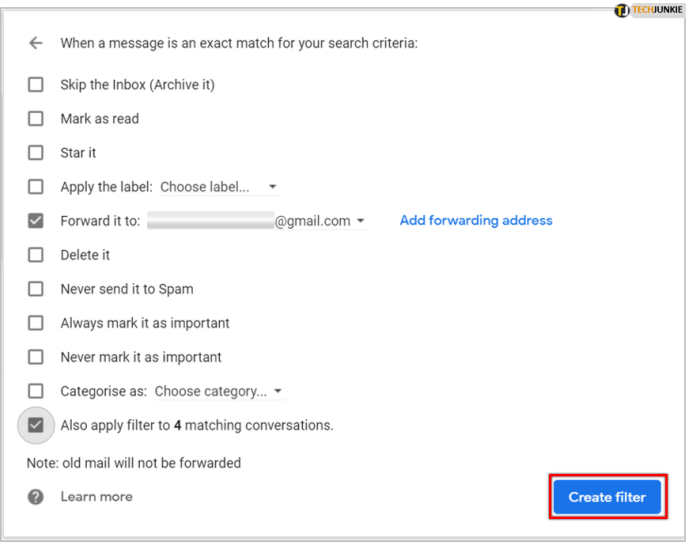
Nu stuurt Gmail e-mails die voldoen aan uw criteria door naar het e-mailadres dat u heeft opgegeven.
Let op, vanaf dit moment werkt dit alleen voor het doorsturen van nieuwe e-mails, oude e-mails worden niet doorgestuurd.
Handmatig meerdere e-mails doorsturen in Gmail
Als u een groep e-mails heeft die u wilt doorsturen, maar die u niet opnieuw hoeft door te sturen (bijvoorbeeld als u uw eerdere berichtenarchieven ordent), wilt u misschien uw e-mails handmatig doorsturen, vooral als er zijn er maar een paar.
Vroeger was het mogelijk om meerdere e-mails te selecteren met behulp van de selectievakjes naast de e-mails die u wilt doorsturen, doorsturen en alle e-mails tegelijk verzenden, maar die functionaliteit is verwijderd. Helaas moet u elke e-mail handmatig doorsturen.
Om e-mails handmatig door te sturen, moet u elke e-mail afzonderlijk openen en Doorsturen selecteren in het kleine grijze vak onder aan het e-mailvenster. Niet aanbevolen als u meer dan een paar berichten moet doorsturen.

Gebruik een Chrome-extensie om meerdere e-mails door te sturen in Gmail
Als je het niet erg vindt om extensies te gebruiken, zijn er een paar die e-mails in bulk doorsturen in Gmail. Aangezien Gmail en Chrome zich in hetzelfde ecosysteem bevinden, kunt u hiervoor het beste Chrome gebruiken in plaats van een andere browser. Ik heb een paar extensies geprobeerd bij het samenstellen van deze tutorial en heb er maar een gevonden die goed werkt. Van de ongeveer vijf die in de Chrome-webwinkel worden vermeld, werkte alleen Multi Email Forward voor Gmail.
Meerdere e-mails doorsturen voor Gmail
Multi Email Forward voor Gmail is een Chrome-extensie die precies doet wat hij zegt te doen. Hiermee kunt u meerdere e-mails doorsturen vanuit Gmail.

Je moet wel een account aanmaken bij CloudHQ die de extensie maakt en ik heb geen idee waarom. Eenmaal gemaakt, werkt de extensie echter elke keer perfect. Als u Gmail zakelijk of veel voor persoonlijk gebruik gebruikt, kan dit een zeer nuttige aanvulling zijn op uw Gmail-toolbox.
Er is ook een dagelijkse limiet voor het verzenden van doorgestuurde e-mails met een gratis account, vanaf dit moment is de limiet 50 per dag.
Blokkeer e-mails van spam-afzenders in Gmail
Als je filter forwarding hebt ingesteld in je Gmail-account, kan het zijn dat spam (meestal eruit gefilterd door Google) ook wordt doorgestuurd. Ik ontdekte dat een groot aantal ongewenste e-mails die Gmail gewoonlijk aan Spam zou toewijzen, werden doorgestuurd in plaats van gedumpt. Toen kwam ik deze truc tegen om e-mails van spam-afzenders in Gmail te blokkeren.
Volg de bovenstaande instructies en voeg het e-mailadres van de spammers toe aan de Van adres, het filter instellen om e-mails van die afzender te verwijderen.
Zoals ik al zei, waren er maar een paar ongewenste e-mails in het doorstuurfilter opgenomen toen ik het maakte, dus ik hoefde maar een paar e-mailadressen toe te voegen. Dit zou niet goed zijn voor de honderden spam-e-mails die we elke dag krijgen, maar zou het doorstuurproces een beetje moeten opruimen.
Dat zijn de enige manieren die ik heb gevonden om meerdere e-mails tegelijk door te sturen in Gmail. De filtermethode werkt goed genoeg, maar is een beetje wisselvallig met e-mails die al in je inbox zitten. De Chrome-extensie is oké als je het niet erg vindt om extensies te gebruiken en Chrome te gebruiken. Gebruik misschien gewoon Chrome voor Gmail en gebruik een andere browser voor ander surfen om een beetje privacy te behouden - het is aan jou.
Thunderbird gebruiken om meerdere e-mails door te sturen

Zoals Dan in de opmerkingen vermeldde, kun je eenvoudig een e-mailapp van derden, zoals Thunderbird, gebruiken om meerdere e-mails tegelijk door te sturen. Dit kan worden bereikt met een kleine herconfiguratie van de instellingen of door een add-on te installeren, zoals Mail Redirect. Beschikbaar op Windows, Mac en Linux, u kunt het doorsturen van e-mail, codering en een overvloed aan andere functies eenvoudig instellen en configureren met een paar klikken in Thunderbird.
Kent u andere effectieve manieren om meerdere e-mails tegelijk door te sturen in Gmail? Kent u andere browserextensies die werken? Vertel ons over hen hieronder in de reacties!