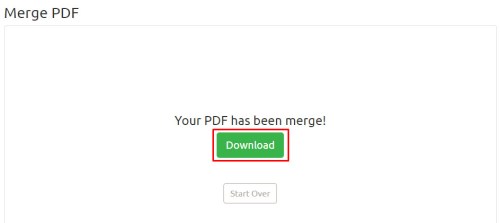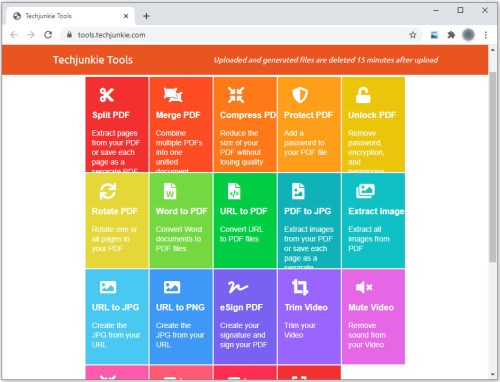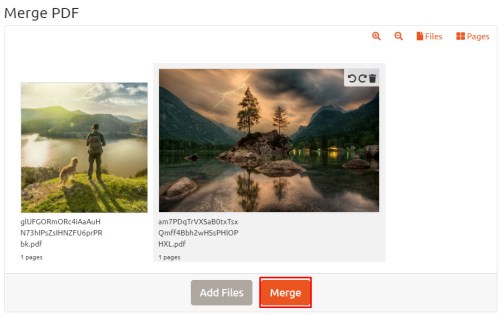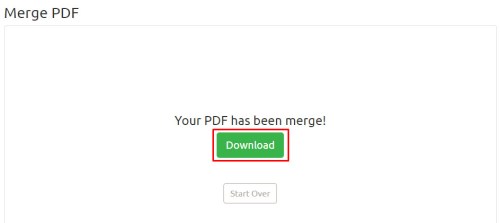PDF's zijn een van de handigste bestandsextensies voor elk apparaat. Het formaat is volledig platformonafhankelijk en kan worden gebruikt, gelezen en bewerkt door Windows, Mac OS, iOS, Android en bijna elk ander platform onder de zon. Adobe Acrobat is een krachtig hulpmiddel voor het maken, bewerken en bekijken van PDF's, maar de volledige versie van de software is ook ongelooflijk duur. Als u in Windows 10 gewoon meerdere afbeeldingen in één PDF wilt samenvoegen, hebt u geen extra software nodig. Hier leest u hoe u snel een PDF kunt maken van een of meer bestanden in Windows 10 met behulp van de ingebouwde Microsoft Print to PDF-functie.
Converteren in Windows 10
Voor ons voorbeeld hebben we drie JPEG-afbeeldingen die we willen combineren tot één PDF. Hoewel ons voorbeeld betrekking heeft op afbeeldingen, werken de hier getoonde stappen met elk compatibel afbeeldingsformaat, zoals gescande documenten of dia's.

Om uw afbeeldingen te combineren tot een PDF, selecteert u eerst alle afbeeldingen in Verkenner of op uw bureaublad. Klik vervolgens met de rechtermuisknop op een van de geselecteerde afbeeldingen en klik op Afdrukken.
De Foto's afdrukken venster zal verschijnen. Van de Printer vervolgkeuzemenu in de linkerbovenhoek, selecteer Microsoft Afdrukken naar PDF. Kies vervolgens uw gewenste "papierformaat" en lay-out. Houd er rekening mee dat "papierformaat" verwijst naar de afmetingen van uw aanstaande PDF.

Desgewenst kunt u het selectievakje "Afbeelding in lijst plaatsen" aanvinken. Hiermee worden uw afbeeldingen opgeschaald om de afmetingen van het papierformaat volledig te vullen. Houd er echter rekening mee dat het ook delen van de afbeelding kan afsnijden als de originele afbeelding niet dezelfde hoogte-breedteverhouding heeft als het papierformaat.

Als je klaar bent, klik je op Afdrukken. In plaats van uw afbeeldingen fysiek af te drukken, maakt Windows een nieuw PDF-bestand en vraagt u waar u het wilt opslaan. Kies de gewenste locatie voor de PDF en geef deze de juiste naam. Klik ten slotte op Sparen om het proces te voltooien.

U kunt nu naar de locatie van uw gemaakte PDF navigeren en deze openen in Acrobat Reader of een compatibele PDF-toepassing. Zoals u in ons voorbeeld kunt zien, hebben we met succes een PDF van drie pagina's gemaakt van drie afzonderlijke bronafbeeldingen.
De Microsoft Afdrukken naar PDF functie is een systeembrede virtuele printer die toegankelijk is vanuit de meeste toepassingen. Dit betekent dat u, naast het maken van een PDF van meerdere bronbestanden, ook de uitvoer van de meeste toepassingen naar PDF kunt "afdrukken".
Online converteren
Als u problemen ondervindt bij het rechtstreeks converteren van uw bestand in Windows, is er een online alternatief dat ook gratis is. TechJunkie biedt gratis PDF-tools die de klus kunnen klaren, hoewel het een proces in twee stappen is:
- Converteer uw afbeeldingen naar PDF-formaat
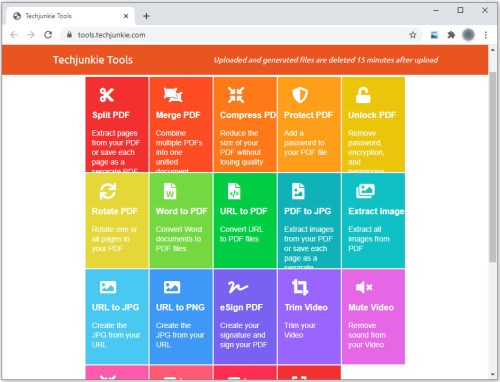
- Combineer uw PDF-bestanden tot één enkel bestand
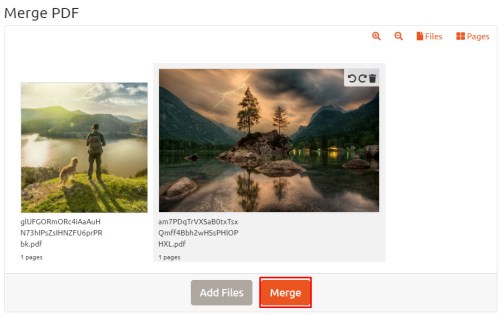
- Download de resulterende PDF-uitvoer en je bent klaar